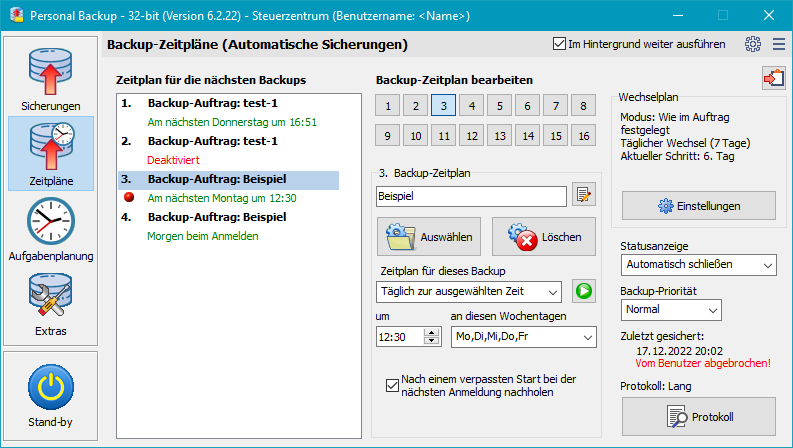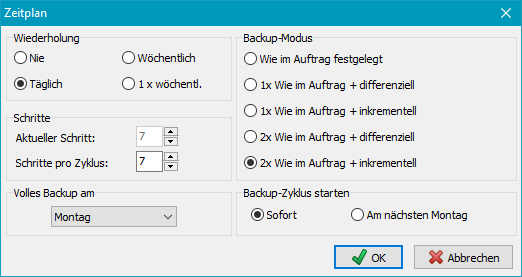Zeitgesteuerte automatische Datensicherungen
Nach einem Klick auf die Schaltfläche Zeitpläne im Steuerzentrum werden die Einstellungen für
die automatisch auszuführenden Backups angezeigt. Im linken Fenster findet man eine
Übersicht über die nächsten anstehenden Datensicherungen. Es können bis zu
16 verschiedene Aufträge mit unterschiedlichen Zeitplänen automatisch
gestartet werden. Die jeweiligen Aufträge müssen zuvor konfiguriert
und abgespeichert werden. Wenn es bei einem automatischen Backup beim letzten Lauf
einen Fehler gegeben hat, wird dies in der Liste durch einen roten Punkt angezeigt.
Weitere Erläuterungen zu den einzelnen Bereichen des Fensters erhält
man Klicken auf die einzelnen Bereiche der Abbildung.
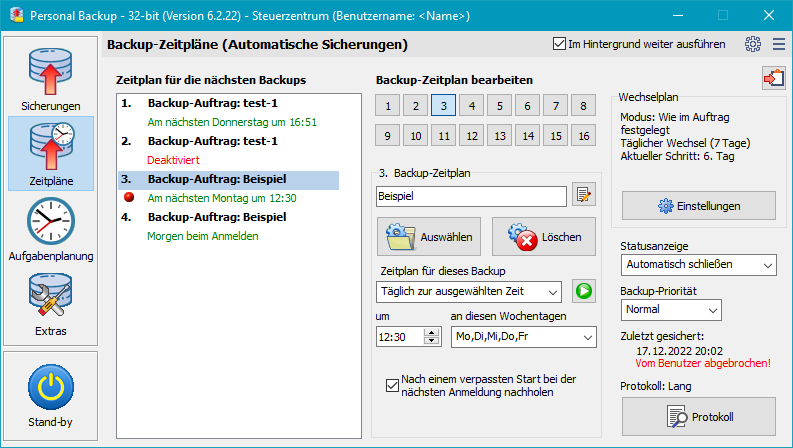
Nach Klick auf eine der Schaltflächen 1 .. 16 oder auf einen Eintrag
in der Zeitplan-Liste werden der Name
des zugeordneten Backup-Auftrags und seine Einstellungen für den Zeitplan
angezeigt.
Darunter befinden sich zwei Schaltflächen für die folgenden Funktionen:
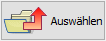 |
|
Auswählen eines gespeicherten Auftrags:
Es öffnet sich ein Dialog, in dem nach dem gewünschten Auftrag gesucht
werden kann. Für ihn kann unter der eingestellten Nummer (1..16) dann ein Zeitplan, wie
unten beschrieben, eingerichtet werden. |
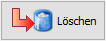 |
|
Löschen des Zeitplans für einen Auftrag: Der
Zeitplan wird deaktiviert. Die Auftragsdatei bleibt
erhalten so dass sie jederzeit wieder eingetragen werden kann. |
Es gibt sechs verschiedene Bedingungen, unter denen das jeweils ausgewählte
Backup automatisch gestartet wird. Außerdem gibt es die Möglichkeiten, die
Sicherung vorübergehend zu deaktivieren oder bei Bedarf von Hand anzustoßen:
- Nie
- Der Zeitplan für diesen Backup-Auftrag ist deaktiviert.
- Immer beim Anmelden
- Jedes Mal, wenn der Benutzer sich bei Windows anmeldet wird dieser Backupauftrag
ausgeführt. Das Programm trägt dazu eine Verknüpfung im Windows-Startmenü
⇒ Autostart-Ordner ein. Einige Sekunden nach der Anmeldung durch den
Benutzer startet das Backup-Programm mit diesem Auftrag. Die Status- und
Fortschritts-Anzeige des Backup-Vorgangs erfolgt wie beim
Start von Hand. Die Verzögerungszeit
nach der Anmeldung ist einstellbar.
- Täglich beim Anmelden
- Das Backup wird wie zuvor beschrieben durchgeführt, wenn der Benutzer sich
an diesem Tag erstmals bei Windows anmeldet. Das nächste Backup erfolgt frühestens
bei einer erneuten Anmeldung am folgenden Tag.
- Täglich zur ausgewählten Zeit
- Das Backup wird zu der eingestellten Zeit an den ausgewählten Wochentagen
gestartet. Es wird eine Verknüpfung im Windows-Startmenü ⇒ Autostart-Ordner
eingetragen so dass nach dem Anmelden des Benutzers (oder Start
des Computers) Personal-Backup automatisch gestartet wird. Es verbleibt im Hintergrund,
um zu der eingestellten Zeit das Backup auszuführen.
Im Windows-Infobereich wird als Hinweis ein kleines Symbol
 angezeigt.
Wenn der Computer zu dem eingestellten Zeitpunkt nicht eingeschaltet ist oder
sich im Ruhezustand befindet, wird das Backup bei der nächsten möglichen
Gelegenheit nachgeholt.
angezeigt.
Wenn der Computer zu dem eingestellten Zeitpunkt nicht eingeschaltet ist oder
sich im Ruhezustand befindet, wird das Backup bei der nächsten möglichen
Gelegenheit nachgeholt.
- Immer beim Abmelden
- Das Backup wird automatisch bei jedem Abmelden oder Herunterfahren des Computers
ausgeführt. Wenn die letzte Anmeldung des Benutzers am gleichen Tag stattgefunden
hat, erfolgt dies allerdings nur nach der eingestellten Tageszeit .
Damit kann verhindert werden, dass bei zwischenzeitlichen Abmeldungen oder
systembedingten Neustarts jedes Mal das Backup durchgeführt wird.
Wenn diese Option ausgewählt ist, wird Personal-Backup nach dem Anmelden des
Benutzers (oder Einschalten des Computers) automatisch gestartet, verbleibt aber im
Hintergrund. Im Windows-Infobereich wird durch ein kleines Symbol
 seine Bereitschaft angezeigt.
seine Bereitschaft angezeigt.
Hinweis: Leider gibt es keine Möglichkeit beim Herunterfahren
zu erkennen, ob zuvor z.B. die Option "Neustart" gewählt wurde.
Aus diesem Grund führt der PC in diesem Fall immer die bei den
Programmeinstellungen unter
Herunterfahren ausgewählte Aktion aus.
- Beim ersten Anmelden
- Das Backup wird bei der ersten Anmeldung an den ausgewählten Wochentagen ausgeführt.
- Beim ersten Abmelden
- Das Backup wird beim ersten Abmelden oder Herunterfahren an den
ausgewählten Wochentagen ausgeführt.
- Auf Anforderung
- Das Backup kann nur über die Befehlszeile mit dem Parameter #0
(z.B. mit einem Batch-Skript), über eine Desktop-Verknüpfung
mit der Auswahl Alle "Auf Anforderung" oder über das Kontextmenü in der
Taskleiste ebenfalls
mit der Auswahl Alle "Auf Anforderung" gestartet werden. Dabei kann man bestimmte Wochentage
auswählen. Weitere Hinweise zu diesem Modus gibt es bei den
Tipps und Tricks.
Wenn mindestens ein automatischer Backup-Auftrag aktiv ist, trägt sich das Programm
im Ordner Autostart des Startmenüs von Windows mit der
Befehlszeilen-Option /auto ein..
Hinweis: Alle diese Einstellungen werden vom
Programm automatisch gespeichert.
Mit einem Klick auf diese Schaltfläche wird das ausgewählte automatische Backup
sofort gestartet.
Mit einem Klick auf diese Schaltfläche wird eine Liste aller konfigurierten
Backup-Zeitpläne in die Windows-Zwischenablage kopiert. Sie kann von dort mit
jedem Texteditor in ein beliebiges Dokument eingefügt werden.
Während des automatischen Backups erscheint normalerweise ein Fenster
auf dem Bildschirm, das den Fortschritt des Backups anzeigt.
Nach Ende des Backups wechselt es in eine Statusanzeige,
die das Ergebnis des Backups darstellt (Anzahl der kopierten Dateien, Anzahl der Fehler).
In dem Auswahlfeld unter Statusanzeige
kann eingestellt werden, wie diese Anzeige sich verhalten soll. Diese Auswahl hat auch
Einfluss darauf, ob bei grundlegenden Fehlern (z.B. Ziellaufwerk nicht eingelegt)
ein Aufforderung an den Benutzer erfolgt, den Fehler zu beheben.
- Auf Eingabe warten
- Während des Backups wird das Fortschrittsfenster angezeigt.
Die Statusanzeige bleibt solange stehen, bis der Anwender auf die Schaltfläche
Fertig klickt (Standardeinstellung beim automatischem Backup bei
der Anmeldung). Ist das Ziellaufwerk nicht bereit, wird der Benutzer aufgefordert,
das Gerät einzuschalten oder den benötigten Datenträger einzulegen.
- Automatisch schließen
- Während des Backups wird das Fortschrittsfenster angezeigt.
Die Statusanzeige bleibt für eine einstellbare Zeit sichtbar und schließt
sich dann selbsttätig (dies ist die Standardeinstellung bei automatischen Backups zu einer
eingestellten Tageszeit und beim Abmelden). Die Zeit, für die die Anzeige
sichtbar bleibt, kann im Dialog für die Programmeinstellungen unter
Anzeige
eingestellt werden. Ist das Ziellaufwerk nicht bereit, wird keine Benutzereingabe
angefordert.
- Nicht sichtbar
- Die Fortschritts- und die Statusanzeige bleiben unsichtbar. Dafür blinkt
das Programmsymbol im Windows-Infobereich. Durch Klick auf dieses Symbol kann die
Fortschrittsanzeige ein- und ausgeblendet werden. Ist das Ziellaufwerk nicht bereit,
wird keine Benutzereingabe angefordert.
- Bei Fehlern warten
- Während des Backups wird das Fortschrittsfenster angezeigt.
Die Statusanzeige schließt sich automatisch, wenn beim Backup kein Fehler
aufgetreten ist. Andernfalls muss der Benutzer auf Fertig klicken,
um das Fenster zu schließen.
Ist das Ziellaufwerk nicht bereit, wird der Benutzer aufgefordert,
das Gerät einzuschalten oder den benötigten Datenträger einzulegen.
- Nur bei Fehlern anzeigen
- Die Fortschrittsanzeige bleibt unsichtbar (s.o). Die Statusanzeige nach dem
Ende des Backups wird nur angezeigt, wenn es dabei Fehler gab. Ist das Ziellaufwerk
nicht bereit, wird keine Benutzereingabe angefordert.
Hier wird angezeigt, ob und in welchen Zeitabständen das Zielverzeichnis gewechselt
werden soll. Zum Einstellen klickt man auf die Schaltfläche.
Wiederholung:
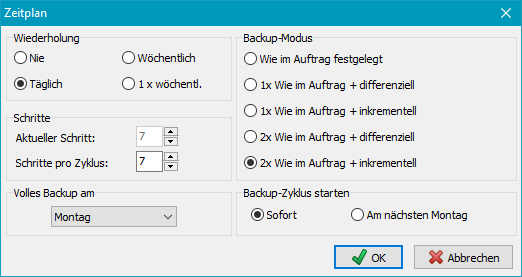
Links oben im Dialog (siehe Abb.) wird eingestellt, in welchen Zeitabständen der
Wechsel des Ziels erfolgen soll:
- Nie
- Es wird kein Wechselplan eingerichtet. Das Backup erfolgt immer in das gleiche
im Auftrag angegebene Verzeichnis mit dem dort eingestellten Backup-Modus.
- Täglich
- Ist als Zyklus (s.u.) z.B. 5 eingestellt, werden in täglichem Wechsel unterhalb
des im Auftrag gewählten Zielverzeichnisses Unterverzeichnisse der Art
BD01, .., BD05 angelegt. Die einzelne Datensicherungen erfolgen nacheinander
in diese Verzeichnisse. Nach Durchlauf des Zyklus geht es wieder bei BD01 los.
Ist unter Automatisch ausführen (s.o.) eine der beiden täglichen
Optionen gewählt, erfolgt das Backup jeweils nur einmal am Tag, andernfalls
bei jeder An- oder Abmeldung.
Eine Besonderheit stellt der Wechsel mit 7 Schritten pro Zyklus dar (siehe unten). Hier wird
das Unterverzeichnis im Ziel dem Wochentag entsprechend gewählt.
- Wöchentlich
- Das im Auftrag ausgewählte Zielverzeichnis enthält für jeden Schritt innerhalb eines
Zyklus ein Unterverzeichnis der Art BW01, BW02,.... Das Backup wird in der laufenden
Woche nach dem vorgegebenen Zeitplan (z.B. bei jedem Abmelden) immer in das
jeweilige Wochenverzeichnis ausgeführt. Am ersten möglichen Tag
der nächsten Woche (in der Regel am Montag) wird das Backupverzeichnis
gewechselt.
- 1 x wöchentlich
- Der Wechselplan wird wie zuvor beschrieben ausgeführt, aber nur einmal am ersten
möglichen Tag der Woche gesichert.
Darunter wird eingestellt, wie viele Schritte pro Zyklus durchlaufen werden sollen.
Ist ein Wechselplan eingestellt, gibt es im Zielverzeichnis für jeden Schritt
ein eigenes Unterverzeichnis: "BDnn" bei täglichem
Wechsel (nn = aktueller Schritt) bzw. "BWnn"
bei wöchentlichem Wechsel (nn = aktueller Schritt).
Je nach Anzahl der Schritte pro Zyklus werden dann entsprechend viele Tage,
bzw. Wochen durchlaufen, bevor der erste Schritt wieder überschrieben wird.
Eine Sonderrolle spielen tägliche Sicherungen in Zyklen mit 7, 14, 21 und 28 Tagen.
Hier wird das Ziel den Wochentagen entsprechend gewählt (gem. ISO 8601):
BD01 (08,..) für Montag, BD02 (09,..) für Dienstag, etc.
Ist eine Kombination mit differenziellen bzw. inkrementellen Backups eingestellt,
ist es außerdem möglich, den Wochentag für das erste Backup des
jeweiligen Zyklus festzulegen.
Unter Aktueller Schritt wird die Nummer des gerade aktuellen
Schritts angezeigt. Falls erforderlich kann dieser auch von Hand geändert
werden (außer bei an Wochentage gebundene Zyklen).
Volles Backup am
Diese Option steht nur zur Verfügung bei an Wochentage gebundenen, täglichen Backup
(siehe oben).
Es kann der Wochentag ausgewählt werden, an dem das vollständige Backup ausgeführt
werden soll.
Backup-Zyklus starten
Diese Option steht nur zur Verfügung bei an Wochentage gebundenen, täglichen Backup
(siehe oben)
Es kann ausgewählt werden, ob der Backup-Zyklus an dem Wochentag beginnen soll,
für den das vollständige Backup vorgesehen ist, oder sofort. In diesem Fall wird
beim nächsten planmäßigen Backup automatisch ein vollständiges Backup für einen
zurückliegenden Wochentag nachgeholt. Ist z.B. das vollständige Backup für den Montag
vorgesehen und der Wechselplan wird an einem Donnerstag neu für eine tägliche Ausführung
um 18:00 konfiguriert, wird am gleichen Tag um 18:00 das vollständige Backup
für den Montag nachgeholt.
Diese Einstellung ist nur bei eingeschaltetem Wechselplan verfügbar. Folgende
Einstellungen sind möglich:
- Wie im Auftrag festgelegt
- Es wird der unter den Auftrags-Einstellungen
vorgegebene Backup-Modus (Aktualisieren, Alles neu, Differenziell oder Inkrementell)
mit den dort gemachten Einstellungen verwendet.
- 1 x Wie im Auftrag + differenziell
- Das erste Backup im Wechselplan ist ein vollständiges Backup. Es werden die
Einstellungen verwendet, wie sie im Auftrag festgelegt wurden:
- Aktualisieren: Es werden alle neuen und geänderten Dateien unter
Verwendung der eingestellten Auswahlkriterien in das
Zielverzeichnis kopiert (ohne es vorher zu löschen). Optional kann eine
Synchronisation durchgeführt werden. Die Archivbits der kopierten Dateien
werden im Quellverzeichnis zurückgesetzt (unabhängig von der Auswahl im Auftrag).
- Alles neu: Im Zielverzeichnis werden zuerst alle Dateien gelöscht,
dann werden alle ausgewählten Dateien kopiert, wobei das Archivbit
zurückgesetzt wird.
Bei den nachfolgenden Backups wird differenziell gesichert, d.h. alle Dateien
im Zielverzeichnis werden gelöscht und nur die Dateien, deren Archivbit inzwischen wieder
gesetzt wurde, werden kopiert. Das Archivbit wird dabei nicht verändert.
- 1 x Wie im Auftrag + inkrementell
- Das erste (vollständige) Backup im Wechselplan wird wie unter differenziell
beschrieben durchgeführt.
Bei den nachfolgenden
Backups wird inkrementell gesichert, d.h. alle Dateien im Zielverzeichnis
werden gelöscht und nur die Dateien, deren Archivbit inzwischen wieder
gesetzt wurde, werden kopiert. Das Archivbit wird anschließend auf der
Quellseite zurückgesetzt.
Wenn eine inkrementelle Sicherung am aktuellen Tag bereits einmal erfolgt
ist (z.B. wenn man sich mehrfach abmeldet und das Backup dann ausgeführt
werden soll), werden die bereits gesicherten Dateien nicht
(wie bei der ersten inkrementellen Sicherung üblich) gelöscht, sondern
durch die neu zu sichernden ergänzt und falls erforderlich mit einer neuen
Datei-Version überschrieben.
- 2 x Wie im Auftrag + differenziell
- In diesem Modus wird der eingestellte Zyklus zweimal durchlaufen.
Es werden dann also zwei vollständige Backups (z.B. beim 1. und 6. Schritt bei
5 Schritten pro Zyklus) durchgeführt. Die weitere Verfahrensweise
ist wie oben bei 1 x Wie im Auftrag + differenziell.
- 2 x Wie im Auftrag + inkrementell
- Dieser Modus entspricht dem zuvor beschriebenen, nur das die weiteren Sicherungen
inkrementell erfolgen (s.o.).
Hinweis: Bei den o.g. Wechselplänen wird dem Unterverzeichnis im
Ziel zur Kennzeichnung des Backup-Typs ein Buchstabe angehängt: F = vollständiges
Backup, D = differenzielles Backup und I = inkrementelle Backup.
Hier kann eingestellt werden, mit welcher Priorität gegenüber anderen
Anwendungen das Kopieren der Daten beim automatische Backup durchgeführt
wird. Wird hier z. B. "sehr niedrig" gewählt, so werden
andere laufende Prozesse weniger stark behindert als bei der Einstellung "normal".
Bei der Einstellung "hoch" werden andere Anwendungen dagegen sehr
stark in der Ausführung behindert.
Unten rechts findet man für den ausgewählten automatischen Auftrag Angaben darüber,
- wann das Backup zuletzt durchgeführt wurde (Datum und Uhrzeit)
- und welche Protokolleinstellungen dafür ausgewählt wurden.
Nach einem Klick auf die Schaltfläche Anzeigen wird das zum
ausgewählten automatischen Auftrag gehörende Protokoll angezeigt.
J. Rathlev, D-24222 Schwentinental, Februar 2023