
 |
Personal Backup Version 5.9 |
| © 2001 − 2018, Dr. J. Rathlev |
 Verification of backed up files
Verification of backed up files
Use this function to check whether the last backup was error-free or whether files have changed
since the previous backup. In contrast to verification during backup,
each individual file at the destination will be compared to the same file at the source bit by bit.

When verifying files, you must consider how the data was backed up
(see Backup destination):
- The backup directory is on a local storage medium or on a network drive
You can verify files backed up as single files or in zip files:
- Select the root directory if the data was saved as single files (even
if compressed and/or encrypted).
- Select the zip file in the root directory if the data was saved as one zip file
per subdirectory. All subdirectories must contain a zip file of the same name.
- Select a single zip file if all data was saved there.
- The backup directory is on an FTP server
Verification is only possible if your data was backed up as single files (even
if compressed and/or encrypted).
Note: Since the option Security copies is not available with
an FTP backup, the corresponding settings shown in the above screenshot will not be displayed.
FTP settings for Verify
Clicking the  button will open a dialog to configure the FTP server connection parameters
(see here):
button will open a dialog to configure the FTP server connection parameters
(see here):
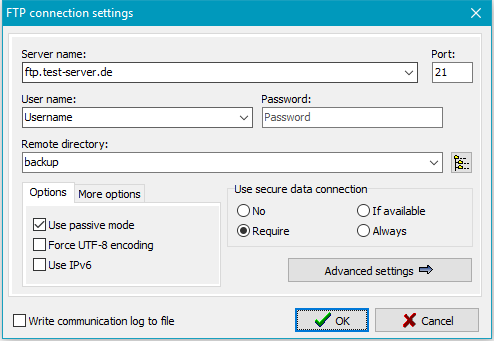
After clicking the  button, the program will connect to the FTP server and read the remote directory tree
of the backup for the user to select a subdirectory.
button, the program will connect to the FTP server and read the remote directory tree
of the backup for the user to select a subdirectory.
Files can be compared either to files in the original source directory or to
files in any other directory:
- Source directory: The source path will be derived from the path name
of the backup folder. Comparison to files at the source is only possible if you backed up
the data with the option Drives separated,
so that drive identifiers (such as LwC, LwD, ...) are part of the backup directory path.
- Selected directory: In this case you must browse to the
directory containing the files that are to be used for verification. Clicking the
 button will
open a dialog in which the directory can be selected.
button will
open a dialog in which the directory can be selected.

Examine compressed single files
If the backup was made into single compressed files, enable this option
to ensure that all files will automatically be unpacked on verification
(default setting: enabled).
No decryption of enc files
Personal Backup adds the file extension enc for
uncompressed encrypted files. These files are decrypted
automatically on verification. If there are files from another
application using this extension, the decryption will fail.
You can prevent the program from decrypting such files by
checking this option.
By using filename filters, filenames matching certain
patterns may be included or excluded. Use the same rules as
described for backup file filters
(Standard file filter
or Regular expressions).

If Security copies
were created during backup, these files should be excluded
from verification because they will not exist at the source, making verification impossible.
The appropriate checkboxes should be ticked (default) and
the settings used during backup should be specified:
- Security copies created during backup
The option Directory prefix is only required if the security copies
were moved to separate directory. In this case the same prefix has to be specified
as used on backup.
The option Filename suffix must be selected if the security copies
were not moved to a separate directory, but created by renaming. If placeholders were
used on backup, clicking the appropriate button will insert the filter pattern needed
to exclude these files. If a number of prior versions has been saved,
use the upper right button to insert the counter placeholder (“#” character,
e.g. bak-#).
It is possible to make several entries separated by semicolons (e.g. bak;bak-#).
- Security copies created during synchronization
The option Directory prefix must be set to the same settings
used for the security copies on synchronization during backup. This will apply
for directories that had to be deleted during synchronization as well as for
the optional selectable directory used to move files to be deleted.
The option Filename suffix is only required if the security copies
were not moved to a separate directory, but created by renaming.
If placeholders were used on backup, clicking the appropriate
button will insert the filter pattern needed to exclude these files.
You can specify whether you want to verify only files older or newer than a
given fixed or relative date.
- Relative to actual date: older than the specified number
of back-dated days, weeks, months or years
- Fixed date: older or newer than the given date
Similar to the option for backups, a mail with status
information and optionally a log file can be sent after
performing a verification task. The settings
are the same as for backup.
Here you can optionally specify a fixed password to be used for decryption of files.
In this case the user will not be prompted to enter it during verify. So
a verification may be performed in background without user interaction.
The icon on the button changes to show whether a fixed password
 was specified or the password has to be queried
was specified or the password has to be queried
 on verify.
on verify.
Clicking the  button will open a dialog to adjust
the log settings for Verify.
button will open a dialog to adjust
the log settings for Verify.
Click then  button to view the current log.
button to view the current log.
Clicking the  button will start the verification. First the directory to be verified will be scanned
to count all affected files. The subsequent comparison will have one of the following results:
button will start the verification. First the directory to be verified will be scanned
to count all affected files. The subsequent comparison will have one of the following results:
- OK: all files compared were found to be identical.
- Warning: one (or more) file(s) for comparison were not found at
source and/or one (or more) file(s) compared were found not to be
identical.
Notes on log: The result of the verification will be shown in the log
as described below:
- Short log: only those files that failed verification
(errors) will be added to the log. Optionally, also those
files not found at source (warnings) will be added.
- Long log: all verified files will be added showing the
appropriate result.
- Extended log: as for Long log, but additionally all source
files used for comparison will be added.
Clicking the  or
or  button will save a configured verify task with all settings to disk.
To load and reuse such a saved task, click the
button will save a configured verify task with all settings to disk.
To load and reuse such a saved task, click the
 button.
button.
A saved verify task can also be started from the command
line. This makes it possible to use the Windows Task
Scheduler to verify files at specific times, or to verify a backup directory
by adding a shortcut to the Windows desktop:
PersBackup /verify <verify-task>
Automatic Verify using Windows Task Scheduler
You can configure a Windows scheduled task to carry out an automatic Verify
by clicking the  button. The configuration procedure is the same as described for backups.
button. The configuration procedure is the same as described for backups.
J. Rathlev, 24222 Schwentinental, Germany, January 2018

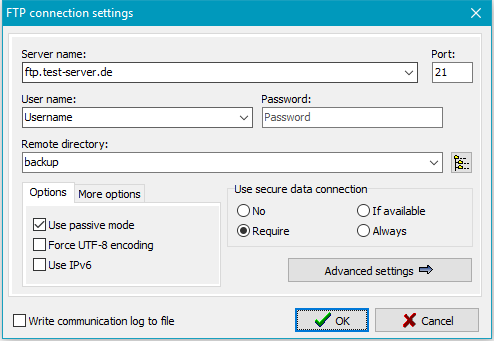


![]() was specified or the password has to be queried
was specified or the password has to be queried
![]() on verify.
on verify.![]() button will open a dialog to adjust
the log settings for Verify.
button will open a dialog to adjust
the log settings for Verify.![]() button to view the current log.
button to view the current log. button will start the verification. First the directory to be verified will be scanned
to count all affected files. The subsequent comparison will have one of the following results:
button will start the verification. First the directory to be verified will be scanned
to count all affected files. The subsequent comparison will have one of the following results:![]() or
or ![]() button will save a configured verify task with all settings to disk.
To load and reuse such a saved task, click the
button will save a configured verify task with all settings to disk.
To load and reuse such a saved task, click the
![]() button.
button.
![]() button. The configuration procedure is the same as described for backups.
button. The configuration procedure is the same as described for backups.