



Time-controlled automatic backups
Click the Time schedules button on the control panel
to display the settings for time-controlled automatic backups. The left window
shows a summary of all upcoming backups. You can start up to 16 different backup tasks
automatically at various times each with individual settings.
Prior to that, each task must have been configured and saved.
If there was an error during the last run of an automatic backup, this is indicated
in the list by a red ball at the left.
A click on a region of the screenshot below will lead to help specific for that region:
Important note: Time-controlled automatic data backups are only activated when
the program has been put into standby (button at the bottom left).

On clicking one of the buttons 1 through 16, the
name of the backup task and the associated settings for automatic start
will be displayed.
Beneath are two buttons with the following functions:
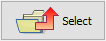 |
|
Select a saved task: a dialog will
open to select the desired backup task for automatic execution. Then, you can
configure the time schedule saved under the selected number (1..16) as
described below.
|
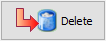 |
|
Remove the time schedule for a task: the time
schedule will be disabled, but the task file will be retained so
that its configuration can be used again later. |
There are six different options for starting an automatic
backup together with the options to disable this or to start the backup by request:
- Never
- Disable this backup task for automatic execution
- Always on logon
- Each time the user logs onto Windows (or, on single-user systems, starts Windows),
this backup task will be executed. To do this, a shortcut is added to the startup
folder of the Windows start menu. A few seconds after logon (or startup) the program begins this
backup task. The progress bar is
displayed on the screen just as happens after starting manually. The
delay time
between logon (or startup) and backup can be preset by the user.
- Daily on logon
- The program performs the backup as above, but just once per day after the
first logon (or startup). The next backup will then take place after the first
logon (or startup) on the following day.
- Daily at selected time
- The backup will be performed at the specified time on the selected days of
the week. A shortcut is added to the startup folder of the Windows start menu
so that after the user logs on (or starts the computer), the program is launched
automatically. It will remain hidden in the background to perform the backup
at the specified time which will be indicated by a small
 icon
displayed in the Windows notification area. If the computer is switched off or is
hibernating at this time, the backup will be caught up on as soon as possible.
icon
displayed in the Windows notification area. If the computer is switched off or is
hibernating at this time, the backup will be caught up on as soon as possible.
- Always on logoff
- The backup task will be started automatically each time when the user logs off
(or shuts the computer down). If the user has previously logged on on the same day,
the backup will only be started after the specified time of day.
This prevents starting backups on multiple logoffs or system-initiated restarts.
If this option is selected, every time after the user logs on (or switches the
computer on), the program is launched automatically but remains hidden except for the
 icon displayed in the Windows notification area.
icon displayed in the Windows notification area.
Note: Because there is no way for the program to detect
whether a Windows option such as "Restart" was selected by the user on initiating
shutdown, the program will always perform the action selected for
shutdown in the preferences.
- On first logon
- After the user first logs on (or starts Windows) on the
selected days of the week, the backup will be started.
- On first logoff
- After the user first logs off (or shuts the computer down)
on the selected days of the week, the backup will be started.
- By request
- The backup can only be started using the command line and parameter #0
(e.g. from a batch script), via a Desktop shortcut
using the selection All "By request" or the context menu in the taskbar using the
same selection All "By request". In each case you specify any combination
of days of the week. You will find more information about this mode in the
tips and tricks section.
If at least one automatic task is activated, the program adds itself to the
Windows startup menu using the command line option /auto.
Note: All these settings will be saved automatically
by the program.
Clicking this button will start the selected automatic backup immediately.
Clicking this button will copy a list of all configured backup schedules to the Windows
clipboard. You can insert this into any document using the associated text editor.
During an automatic backup, by default a window opens displaying the
progress of the backup process. When the
backup has been completed, the window displays the status
of the backup (number of files copied, number of errors).
The drop-down list beneath the Status window contains options permitting you
to control the behavior of this window, including whether a user prompt is to
be opened on serious errors (e.g. destination drive not ready) inviting
the user to resolve the problem.
- Wait for prompt
- During the backup a progress window is displayed.
The status window must be closed by the user. This is the default setting
for backups on logon. If the destination is not ready, the
user will be prompted to switch on the drive or insert a volume.
- Close automatically
- During the backup a progress window is displayed.
The status window will remain visible for a preset period and will then close
automatically. This is the default setting for backups at a set time or on logoff.
The delay can be selected in the preferences dialog under the
View options.
If the destination drive is not ready the user will not be prompted.
- Not visible
- The progress and status windows will not be displayed. Instead, the icon
in the Windows notification area will blink. Clicking this icon will show or
hide the progress window. If the destination drive is not ready the user will
not be prompted
- Wait only on errors
- During the backup a progress window is displayed.
The status window will remain visible if an error occurred. Otherwise it will
be closed automatically after the preset period. If the destination
is not ready, the user will be prompted to switch on the drive or insert a volume.
- Not visible except on errors
- The progress windows will not be displayed (see above). The status window
at the end of a backup will be opened only if errors have occurred. If the
destination drive is not ready the user will not be prompted.

The schedule of the selected automatic backup is displayed in this window.
To change the schedule, click the Settings button.
Recurrence:
In the upper left area (see screenshot), you can select when the destination directory
is to change:
- Never
- No alternating schedule is configured. The backup will always be written
to the same destination directory using the mode determined by the backup task.
- Daily:
- If you select for example 5 steps per cycle, the destination directory will change
each day from BD01 to BD05. After 5 days the sequence is repeated from the
beginning again (BD01).
If one of the daily modes is selected within Start internal automatic backup
(see above), the backup will occur once daily. Otherwise, it will occur on every
logon or on every logoff.
Selecting 7 steps per cycle or a multiple of this, will result in a schedule based
on the days of the week (see below).
- Weekly:
- The destination directories will be BW01, BW02, etc. and the backup will be
carried out as configured (e.g. in Daily on logoff mode) into the respective
destination directory for the current week. On the first possible day of the
following week, usually on the Monday, the destination directory will be changed.
- 1 per week:
- The backup will be carried out as described above, but occurring just once
a week on the first possible day of the week.
Here, you can adjust how many steps per cycle are to be used. If an alternating schedule
has been configured, you will find one subdirectory per step beneath the destination
directory "BDnn" for a daily schedule (nn = current number of step)
or "BWnn" for a weekly schedule (nn = current number of step).
Depending on your selection, the given number
of days or weeks will elapse before the first backup is overwritten.
Daily backups with cycles of 7, 14, 21, .. days are a special case in that the
destination directory will correspond to the day of the week (ISO 8601):
BD01 (08, ..) for Monday, BD02 (09 ,..) for Tuesday, etc.
If a combination with differential or incremental backups is selected,
in addition the day of the week for the first backup can be defined.
The field Current step shows the number of the step currently
valid. If necessary this value can be adjusted by the user (except on cycles bound
to days of the week).
Full backup on
This option is only available if the daily backup cycles are bound to the days of the week
(see above).
You can select the day of the week on which the full backup shall be performed.
Start backup cycle
This option is only available if the daily backup cycles are bound to the days of the week
(see above).
You can select whether the backup cycle shall be started on the day of the week
next scheduled for the full backup or immediately on the same or following day.
This means that the full backup will be caught up automatically at the next scheduled
backup. For example, if the full backup is planned for Monday and the alternating
schedule is newly configured on Thursday to be executed daily at 18:00, the full backup
for Monday will be caught up on the same day at 18:00.
These options are only available when an alternating schedule mode is selected.
You can choose one of the following settings:
- As in task
- The backup mode (Copy, Full (new), Differential or Incremental) is determined
by the selections under the
Task settings tab.
- 1 x As in task + Differential
- The first backup of the schedule is a complete backup using the settings
from the task:
- Copy: All new and changed files fitting to the selections from the
task will be copied to the destination directory (without deleting it
before). Optional a synchronization can be performed. The archive bits of
all copied files will be reset at the source (regardless of the setting in
the task).
- Full (new): All files in the destination folder will first be
deleted and then all selected files will be copied resetting the archive bit.
Succeeding backups will be
carried out using the Differential method, i.e. all files in the destination
folder will first be deleted and then only those files that have the archive
bit set will be copied. The archive bits remains unchanged.
- 1 x As in task + Incremental
- The first (complete) backup of the schedule will be performed as described
above for Differential mode.
Succeeding backups will be carried out using the Incremental method, i.e. all files in
the destination folder will first be deleted and then only those files that
have the archive bit set will be copied. The archive bits will be reset.
If such an incremental backup had already been performed on the current day
(e.g. on multiple logoffs), the files already copied on this day are not
deleted from the destination folder. All newly-changed files are copied
according to their archive bit.
- 2 x As in task + Differential
- In this mode, the selected cycle will be run twice. Two complete
backups will be made (e.g. with 5 steps per cycle, performed as the 1st and 6th step).
All other actions will be as for 1 x As in task + Differential.
- 2 x As in task + Incremental
- This mode is similar to the above except that the Incremental mode is used
for the backups.
Note: If an alternating mode is selected, a letter is appended
to the subdirectories to indicate the backup type: F = full backup,
D = differential backup and I = incremental backup.
You can adjust the priority of the file copying processes with respect to other
applications: if you select "Very low", other running processes will decelerated
less than with the "Normal" setting. If you select "High",
the file copying processes will be given a higher priority, possibly causing
other applications to run more slowly.
At the bottom right you will find information concerning the currently-selected automatic backup task:
- The date and time last run
- The associated log settings
Clicking the View button will display the log
of the selected automatic task.
J. Rathlev, 24222 Schwentinental, Germany, July 2025


