|
|
|
Personal-Backup 6.2 wird als ausführbare Windows-Setup-Datei bereitgestellt, die auf allen Systemen ab Windows Vista verwendet werden kann (zur Installation unter älteren Betriebssystemen siehe weiter unten). Es stehen folgende Varianten bereit:
Für die Installation sind die Rechte eines Administrators erforderlich.
Neben der Anwendung selbst werden dabei auch alle vorhandenen Sprachmodule,
die zugehörigen Hilfedateien (*.chm), die Bibliotheksfunktionen und Zertifikate
für den sicheren FTP- und Mail-Betrieb, sowie einige Zusatzprogramme
(PbRestore,
PbPlaner,
PbStarter,
PbMon und
TbBackup)
installiert.
Auf Wunsch wird automatisch eine Verknüpfung der verschiedenen Auftragsdateien
(Endungen: buj für Backups, rsj für Wiederherstellungen (Restores),
cuj für Löschungen und vfj für Überprüfungen)
zu Personal Backup hergestellt, so dass
das Programm auch durch Doppelklick auf eine Auftragsdatei gestartet werden kann
(für Backups siehe hier).
Außerdem hat man die Möglichkeit, das
Programm so zu konfigurieren, dass beim automatischen Betrieb Nachrichten
in die Windows-Ereignisanzeige aufgenommen werden. Wenn diese Option gewählt
wird, ist ein Neustart von Windows zu empfehlen, da die Ereignisanzeige
erst danach aktiviert wird. Für die Funktion des Backup-Programms selbst ist
der unmittelbare Neustart aber nicht notwendig.
Die Deinstallation kann über die Windows-Systemsteuerung oder über den Eintrag
im Startmenü vorgenommen werden.
Administratoren, die eine automatische unbeaufsichtigte Installation durchführen wollen, müssen folgende Parameter in der Befehlszeile angeben (siehe dazu auch die Dokumentation von InnoSetup):
Beispiel: pb-setup-6.x.yyzz.exe /SP- /verysilent /suppressmsgboxes /nocancel /norestart /norun
Da das ausführbare Windows-Setup hier nicht mehr funktioniert, muss das Programm-Paket als Zip-Datei herunterladen und dann von Hand in ein geeignetes Verzeichnis entpackt werden. Es wird empfohlen das folgende Standardverzeichnis zu verwenden:
Windows XP: C:\Programme\Personal Backup 6
Weiterer Hinweis: Unter Windows XP funktioniert der integrierte Assistent zur Windows-Aufgabenplanung nicht mehr.
Nach der Installation findet man einen Eintrag im Startmenü von Windows und,
falls bei der Installation ausgewählt, ein Symbol auf dem Desktop.
Wenn bei der Installation die entsprechende Option (s.o.) gewählt wurde, kann das
Programm auch durch Doppelklick auf eine gespeicherte Auftragsdatei (Endung: buj)
gestartet werden.
Wurde ein Backup-Auftrag für die automatische Ausführung zu einer bestimmten Uhrzeit
oder beim Abmelden konfiguriert,
ist es auch möglich, das Programm durch Rechtsklick auf das Symbol
im Windows-Infobereich zu starten.
Zum Update auf eine neue Version wird das aktuelle Setup-Programm heruntergeladen und gestartet. Es findet automatisch das Installationsverzeichnis und ersetzt die alten Dateien durch die neue Version.
Nach Auswahl der Funktion Auf Update prüfen ..im Hilfe-Menü wird eine sichere Internetverbindung zum Download-Server von Personal Backup hergestellt und geprüft, ob eine neue Version des Programms verfügbar ist. Sie kann sofort heruntergeladen und installiert werden.
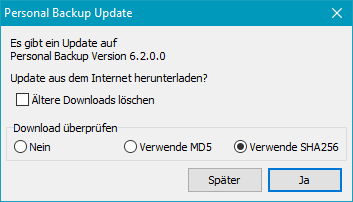 Wenn diese Funktion eingeschaltet ist (Standardvorgabe), wird alle 14 Tage nach
dem Start des Programms versucht, eine sichere Internetverbindung zum Download-Server
von Personal Backup herzustellen, um zu prüfen, ob ein Programmupdate
verfügbar ist. Der Benutzer wird dann gefragt, ob er dies herunterladen möchte:
Wenn diese Funktion eingeschaltet ist (Standardvorgabe), wird alle 14 Tage nach
dem Start des Programms versucht, eine sichere Internetverbindung zum Download-Server
von Personal Backup herzustellen, um zu prüfen, ob ein Programmupdate
verfügbar ist. Der Benutzer wird dann gefragt, ob er dies herunterladen möchte:
Hinweis: Auf Wunsch kann die automatische Prüfung auf Updates auch abgeschaltet werden (siehe bei den Programmeinstellungen unter Start ⇒ Automatische Programm-Updates.
Nach dem Herunterladen werden einfach alle Dateien aus der Zip-Datei in ein
beliebiges Verzeichnis, das sich z.B. auch auf einem USB-Stick
(siehe dazu auch) befinden kann, entpackt.
Mit einem Doppelklick auf die Datei PersBackup.exe kann das Programm danach
sofort gestartet werden. Im Gegensatz zur Installation über das Setup (siehe oben)
werden dabei allerdings keine Verknüpfungen auf dem Desktop
oder im Startmenü angelegt. Dies kann aber, falls gewünscht, von Hand nachgeholt werden.
Dem weniger erfahrenen Anwender wird die weiter oben beschriebene Installation
über die Setup-Datei empfohlen.
Zum Update über die Zip-Datei müssen die enthaltenen Dateien in
das vorhandene Installationsverzeichnis entpackt und dabei die vorhandenen
älteren Versionen überschrieben werden. Ab Windows 7 sind dazu wegen der
Benutzerkontensteuerung Administratorrechte erforderlich.
Das Programm kann so auf einem USB-Stick eingerichtet werden, dass es von dort
gestartet werden kann, ohne auf dem Host-PC Spuren zu hinterlassen. Zunächst werden alle
erforderlichen Dateien, entweder wie zuvor beschrieben aus der Zip-Datei oder, wenn
das Programm normal installiert wurde, aus dem Programmverzeichnis
(z.B. C:\Program Files\Personal Backup 6, in ein Verzeichnis auf dem Stick
kopiert (im nachfolgenden Beispiel ist dies K:\PersBack).
Wenn man jetzt von dort die Datei PersBackup.exe aufruft,
würden die Einstellungen des Programms, die Backup-Aufträge und die
Protokolle in Unterverzeichnissen des angemeldeten Benutzers abgelegt
(siehe dazu).
Um das zu vermeiden, startet man das Programm mit der Befehlszeilenoption
/portable. Dies kann entweder über eine
Batch-Datei oder über eine Verknüpfung mit der Zeile
K:\PersBack\PersBackup.exe /portable
erfolgen. Alle Programmdateien werden dann automatisch in das Verzeichnis
auf den USB-Stick, von dem das Programm gestartet wurde, umgeleitet.
Wer dies noch individueller gestalten möchte, kann das mit einigen weiteren Befehlszeilenoptionen innerhalb einer Batch-Datei realisieren: /ini:[Filename], /taskdir:[Directory] und /logdir:[Directory]. Eine solche Datei erstellt man mit einem Texteditor und speichert diese im Stammverzeichnis des USB-Sticks (z.B. K:\) als startpb.cmd ab. Zu beachten ist, dass bei Platzhaltern in einer Batch-Datei das Prozentzeichen verdoppelt werden muss.
@echo off echo Starte Personal Backup von USB-Stick start PersBack\PersBackup.exe /i:%%progpath%%\pb.ini /t:%%progpath%%\tasks /logdir:%%progpath%%\logs"
Nach dem ersten Start vom USB-Stick werden dann die benötigten Backup-Aufträge konfiguriert und abgespeichert. Liegt das Zielverzeichnis auf dem gleichen USB-Stick lässt man den Laufwerksbuchstaben weg (z.B. \Backup) oder verwendet den Datenträgernamen des USB-Sticks (siehe dazu). Letzteres funktioniert auch, wenn die Sicherung auf einen anderen angeschlossenen Datenträger erfolgen soll. Man vermeidet so Probleme, die dadurch entstehen können, dass Windows dem über USB angeschlossenen Datenträger nicht immer die gleiche Laufwerksbezeichnung zuweist.
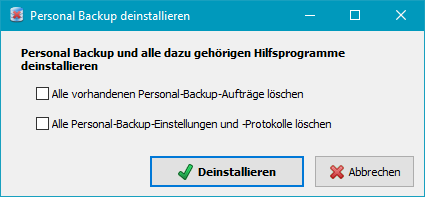
Die einfachste und beste Möglichkeit, das Programm zu deinstallieren, geht über das
Windows-Startmenü - Personal Backup - Personal Backup entfernen. Bevor
die Deinstallation startet, kann ausgewählt werden, ob zusätzlich zum Hauptprogramm
und den Zusatzprogrammen auch die vom Benutzer erstellten Backup-Aufträge und
seine Programm-Einstellungen, sowie die vom Programm erzeugten Protokoll-Dateien gelöscht
werden sollen. Mit einem Klick auf Deinstallieren startet man dann die
Entfernung des Programms vom Computer.
Alternativ kann die Deinstallation auch über die Windows-Systemsteuerung erfolgen.
Dabei gibt es aber nicht die Möglichkeit, so wie oben beschrieben die vom Benutzer
erstellten Aufträge und Protokolle automatisch mit zu entfernen.
Alle Programmeinstellungen einschließlich der Konfiguration für die automatischen Aufträge werden in einer Ini-Datei (Persbackup.ini) abgespeichert. Dies ist eine Textdatei, die mit jedem Editor gelesen werden kann, aber möglichst nicht bearbeitet werden sollte. Sie wird normalerweise (außer beim Start des Programms von einen USB-Stick - s.o.) ebenso wie das Protokoll (Persbackup.log) unter den Anwendungsdaten des angemeldeten Benutzers abgespeichert. Man findet das Verzeichnis wie folgt:
Hinweis: Das Anwendungsdaten-Verzeichnis ist normalerweise versteckt. Um es sichtbar zu machen muss im Explorer unter Extras ⇒ Ordneroptionen ⇒; Ansicht bei der Einstellung für Versteckte Dateien und Ordner die Option Ausgeblendete Dateien, Ordner und Laufwerke anzeigen ausgewählt werden.