|
|
|
After starting the program, an
![]() icon will be
displayed in the Windows notification area (usually at the bottom right-hand
corner of the screen). Under Windows 7, 8 and 10 this icon may initially be hidden, in
which case do the following:
icon will be
displayed in the Windows notification area (usually at the bottom right-hand
corner of the screen). Under Windows 7, 8 and 10 this icon may initially be hidden, in
which case do the following:
This will display the schedule of all automatic backups. Optionally, you can open the program desktop window by clicking the Show desktop button.
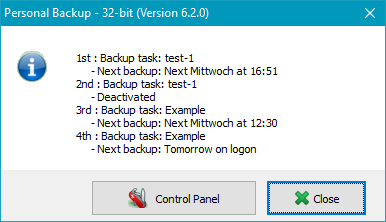
When using multiple monitors it can happen that the program window remains hidden because it is located on a monitor that has been removed or switched off. In this case right-clicking the icon will optionally move the window to its default position on the first (main) screen.
This will open a local menu to start several different actions. Clicking on
Personal Backup will open the program desktop window
to create or edit backup task and to start it manually.
Clicking on Reset program will adjust all program windows to their default
size and position.
Clicking on Quit Program will terminate the program running in background.
The icon will be removed from the notification area and no more automatic backups
will be performed until the next user logon.
Clicking on Cancel will close the right-click menu without further action.
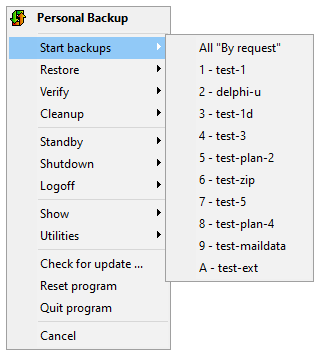
The list shows all tasks designated for automatic execution. You can either start all listed tasks one after another or one selected. Before starting the backup in any case a dialog is opened to optionally specify standby or hibernation afterwards.
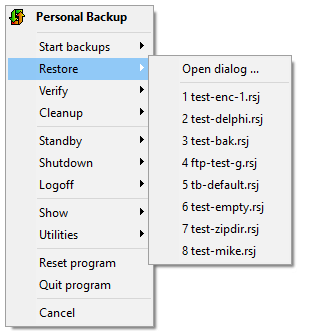
The list shows all recently used restore tasks. After selecting one of them the associated configuration will be loaded into the dialog window for restoring files and can there be started manually. Alternatively, the dialog can be opened without loading a task, e.g. to create a new one.
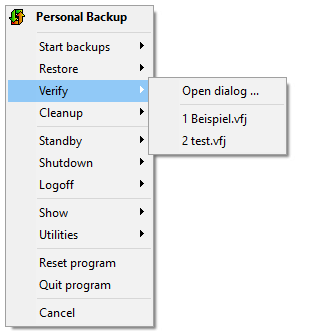
The list shows all recently used verify tasks. After selecting one of them the associated configuration will be loaded into the dialog window for verifying files and can there be started manually. Alternatively, the dialog can be opened without loading a task, e.g. to create a new one.

The list shows all recently used clean-up tasks. After selecting one of them the associated configuration will be loaded into the dialog window for Clean up directories and can there be started manually. Alternatively, the dialog can be opened without loading a task, e.g. to create a new one.
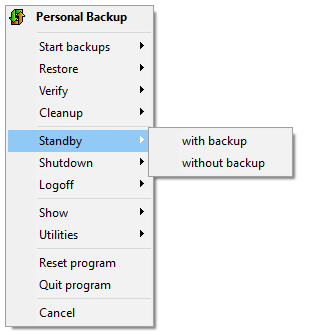
The computer will be put into standby mode. Optionally, you can select if the backup tasks designated for execution at logoff shall be performed before.
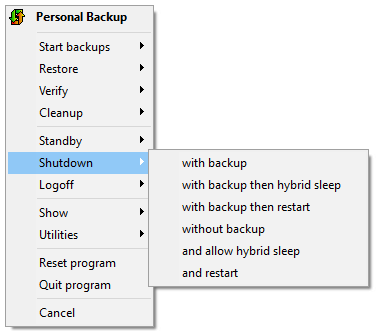
You can select how to shut down the computer and if backups should be performed before.
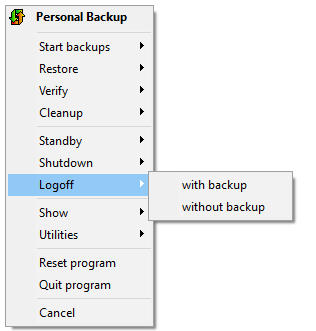
The user will be logged off. Optionally, you can select if the backup tasks designated for execution at logoff shall be performed before.
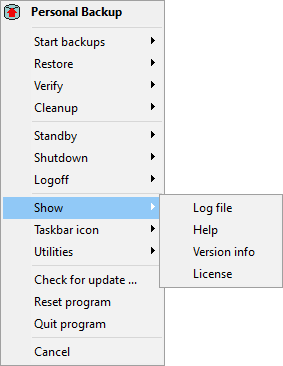
Clicking this item will open either the last backup log, the program help or information about program version and license.
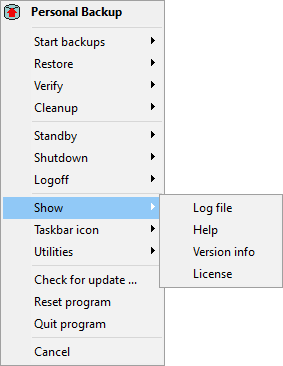
You can select which icon to be displayed in the Windows notification area: default icon with white arrow, icon with red arrow or the icon of the former version 5.
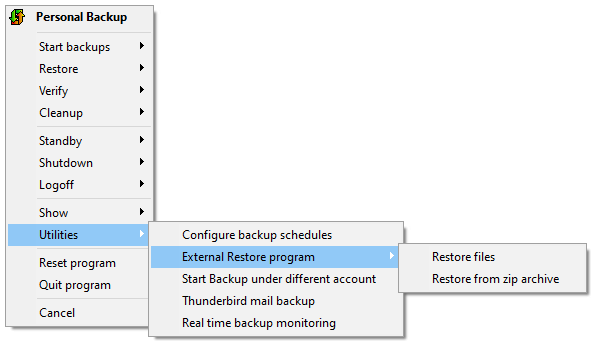
Launch one of the utility programs included in the program package.