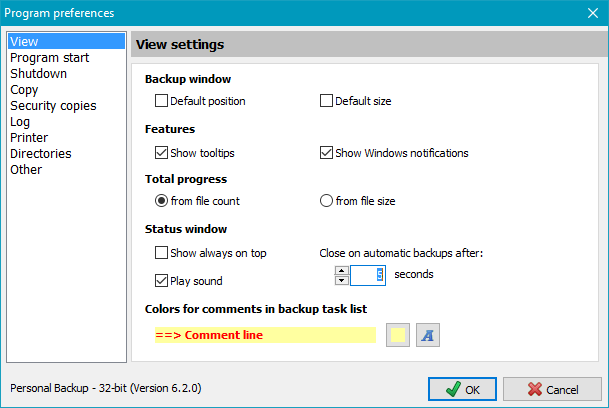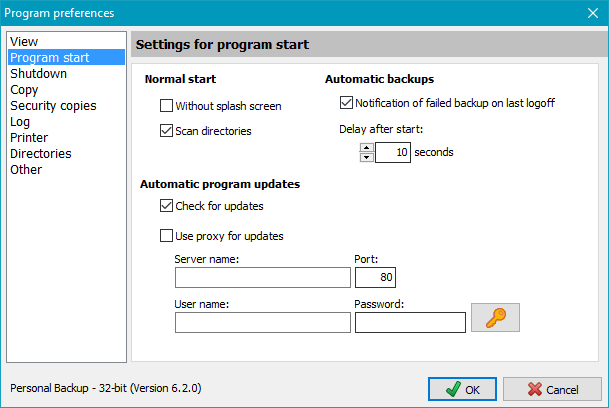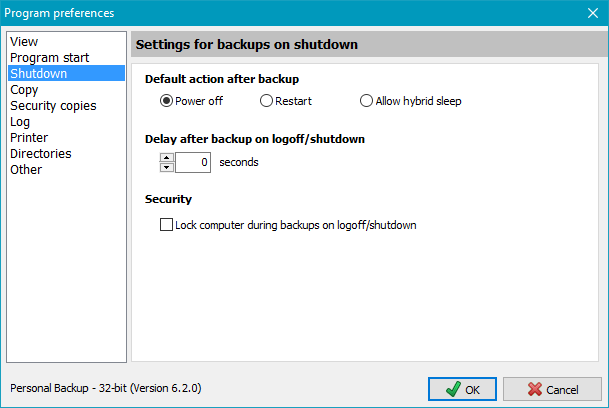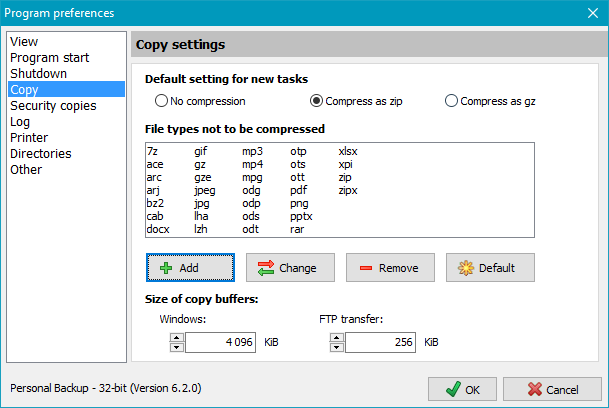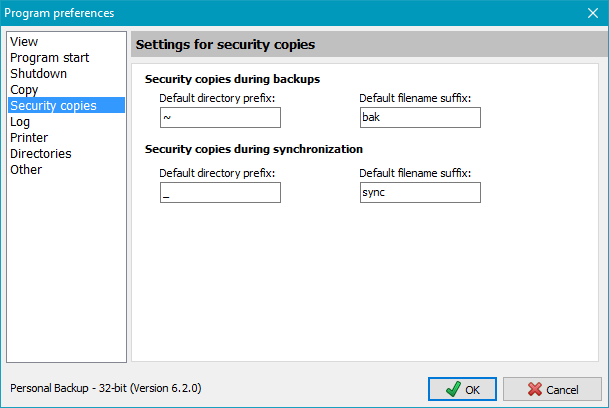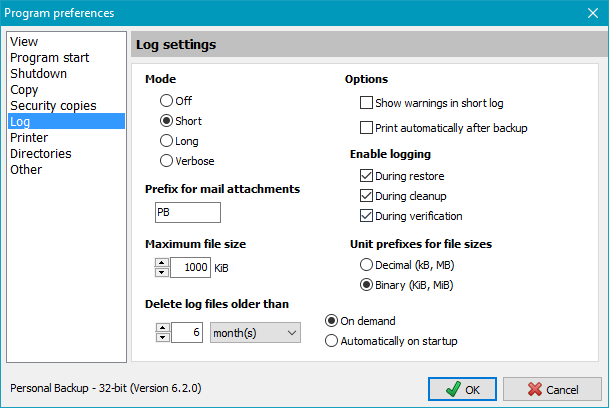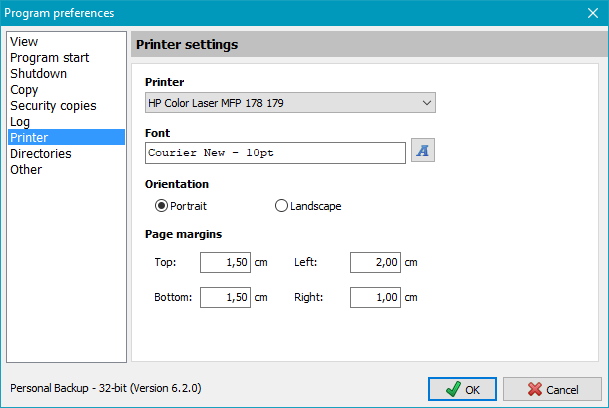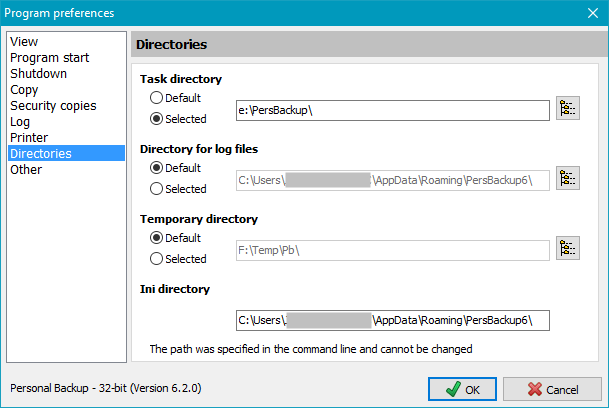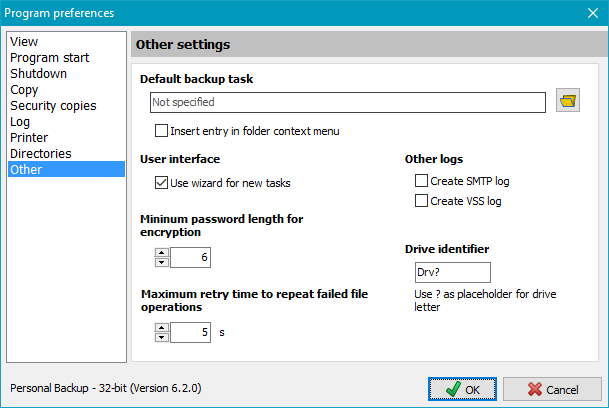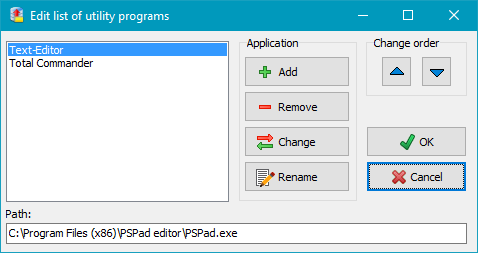Program preferences
All global settings for the program are saved in an ini file (see here).
With one exception (see here), no settings are stored in the Windows registry.
To change a setting, click the desired sub-item of Preferences
in the Control Panel menu:
The associated dialog described below will open. Click the OK button to apply changes.
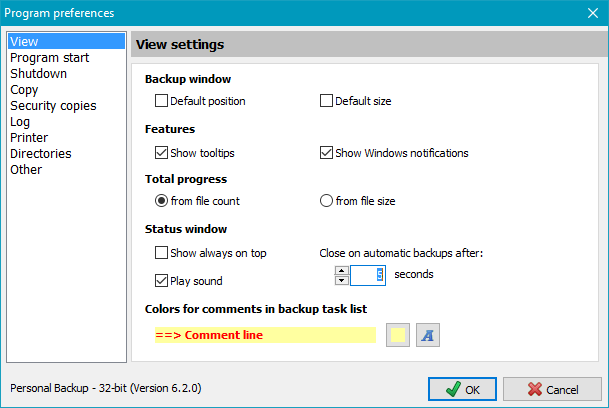
- Default position - Position the window into the upper left corner of the screen
- Default size - Change the size of the window to the default values
Features
- Show tool-tips - Show or hide the additional tool-tips when moving the
mouse over the program desktop
-
- Show Windows notifications - Enable the display of notifications in the
Windows Action Center
-
Total progress
- During backup, a status window
is displayed on the screen indicating total progress in form of a bar.
Progress can be calculated in two different ways:
- from file count - The total progress bar shows the number of
files copied
- from file sizes - The total progress bar shows the volume copied
- Show always on top
- You can select whether the progress bars and the status window at the end of
a backup shall be displayed on top of all other windows on screen or not.
- Close on automatic backups after:
- After an automatic backup,
the status window is displayed for a short time.
The period until this window automatically closes can be set here.
- Play sound
- The end of a backup is signaled to the user by playing a sound. There are
different sounds for a successful backup and for errors and warnings.
Optionally these signals can be disabled, which also affects the sounds
played when the program icon is added to the
Windows notification area,
for example after an automatic start of the program.
- To improve the clarity of the list of your backup tasks,
you can insert comments.
The colors used for highlighting these lines can be selected by the user:
- Background color - Clicking the left button will open a dialog
to select the background color of the comment.
- Font color - Clicking the right button will open a dialog
to select the font color of the comment.
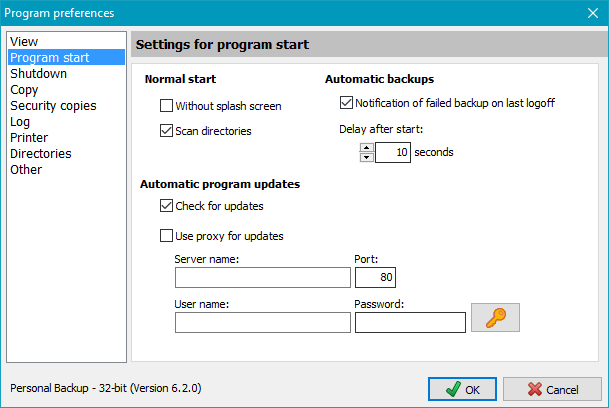
Normal start
- Without splash screen - Enable or disable the splash screen showing the
program version (see command line option /hide)
- Scan directories - When selected, causes the directories of the backup
task to be scanned on opening the editor window to update the view. If this
needs a long time, you can disabled this option. This does not concern the
execution of the backups but only speeds up the display.
Automatic backups
- Notification of failed backup on last logoff - If this option
is selected and an automatic backup on logoff or shutdown failed, you
will be notified of this issue on next starting the program. Check the log
for further information as to the reason for the failure.
- Delay after start - The period the program waits
on automatic start (see automatic backup) can be
adjusted between 5 s and 5 min (default = 10 s). If there is an automatic backup to
be performed on logon, this will start after the chosen delay. The same delay
will be applied after resuming from suspend state.
Automatic program updates
- Check for updates
- On starting the program a connection to the Internet will be established
every 7 days to check whether a
program update is available
(default: enabled).
- Use proxy for updates
- A proxy server can be configured for program updates. If this is required,
you must specify server name, port, user name and password.
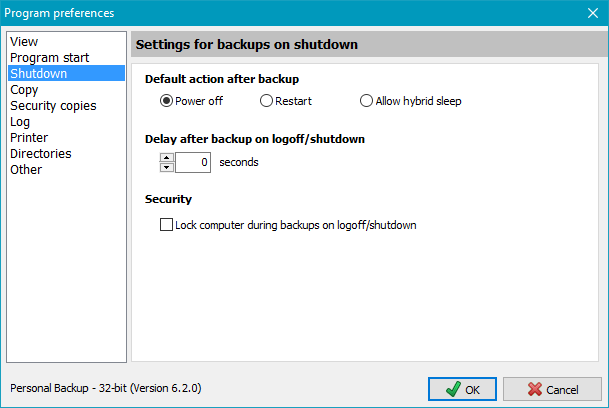
Default action after backup
Because it is not possible for the program to recognize the action
selected by the user via Windows Start menu (Shutdown or Restart)
that will interrupt the shutdown process (in this case for the backup), you can
specify the action to be performed after an automatic backup here.
- Power off - After backup, the computer will be switched off (default).
- Restart - After backup, the computer will be restarted.
- Allow hybrid sleep - After backup, the computer will not be switched
off, but goes into a mode which combines hibernation and sleep. This will result
in a faster boot sequence on restart (available since Windows Vista).
Delay after backup on logoff/shutdown
- Specify the time the program waits after automatic backups before continuing
with logoff or shutdown.
Security
- Lock computer during backups on logoff/shutdown - To preclude access
by unauthorized persons during backups started on shutdown or logoff, the
computer will be locked.
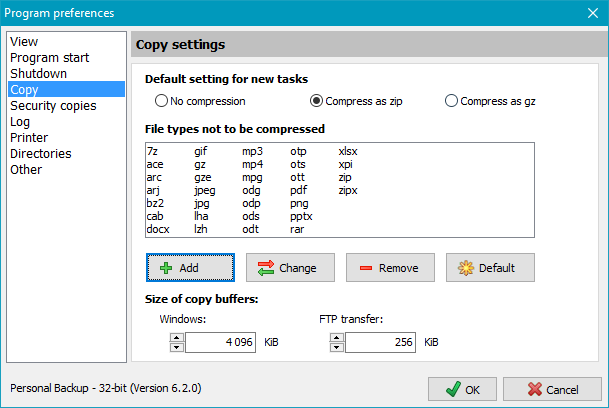
Default setting for new tasks
The user can select which compression setting should be used as default for
a new created task backing up into single files:
- No compression - All files will be copied 1:1 without any compression.
- Compress as zip - An individual zip file will be created at the destination
location for each file to be backed up. During this, all file types listed below will
not be compressed within the zip file, but all others will be compressed.
- Compress as gz - All file types listed below will just be copied 1:1,
but all others will be compressed in gz format.
File types not be compressed
File types are characterized in Windows by a filename extension that
indicating the file format, e.g. docx being a Word document.
File types that are already compressed, such as those with .zip extension or
the OpenOffice .odt extension, should not be compressed again but instead
just copied. This list can be edited by the user and will be used automatically
for each new task, but existing tasks must be
adjusted manually.
- Add - The user can add to the list a file type not to be compressed.
- Change - The user can select a file type in the list and change it.
- Remove - The user can select a file type to remove it from the list.
- Default - This will set the list to its default values, thereby
excluding the following types from compression:
- 7z,ace,arc,arj,bz2,cab,docx,gif,gz,gze,jpeg,jpg,lha,lzh,mp3,mp4,mpg,
odg,odp,ods,odt,otp,ots,ott,pdf,png,pptx,rar,xlsx,zip,zipx
If this list of default file types changes with a new version of the program,
any types not present in the user list will be (re)inserted automatically.
Size of copy buffers
The program uses an internal buffer when copying or compressing files.
The size of this buffer is adjustable in multiples of 1 KiB (= 1024 Byte). The default values
for new tasks are 4096 kB for Windows operations and 256 KiB for FTP transfers.
Depending on the backup destination, you can change these values for each
backup task individually
to optimize the copy speed. The default values are a good compromise.
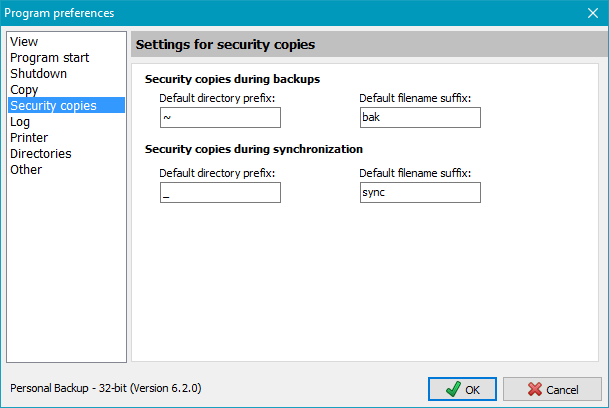
In the options of a backup task
you can determine that during backup older file versions will not be overwritten and
during synchronization files no longer existing at the source will not be deleted.
Instead, they will be renamed or moved to special subdirectories using adjustable
identifiers. The presettings of these identifiers valid for all new backup tasks
can be adjusted by the user to suit individual requirements.
Security copies during backup
- Default directory prefix: - Prefix for the subdirectory to which
older file versions will be optionally moved during backup (default: ~).
- Default filename suffix: - Suffix for the filenames to which
older file versions will be optionally renamed during backup (default: bak).
Security copies during synchronization
- Default directory prefix: - Prefix for the subdirectory to which
older file versions will be optionally moved during synchronization (default: _).
- Default filename suffix: - Suffix for the filenames to which
older file versions will be optionally renamed during synchronization (default: sync).
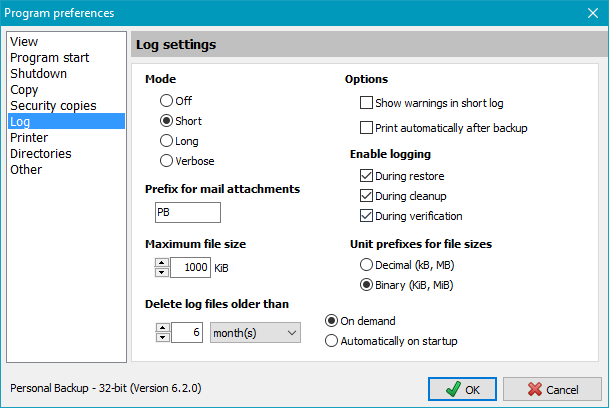
The following settings are the default values for the logs
of all newly-created tasks
(Backup,
Restore,
Verification and
Cleanup). If desired, you can this
adjust individually for each task.
Mode
This will define the contents of the log file. If everything goes
well, a short or long log is adequate. To permit an analysis of errors you can switch to the
verbose mode that will give more detailed error messages.
- Short:
- Date and time of backup
- Destination directories
- Error notifications (optionally with warnings)
- Backup status with the number of files copied, deleted and checked
- Long:
- As for Short including warnings
- List of all files copied on backup and all files deleted on synchronization
Additional information for copied files:
A succeeding A indicates that the attribute of the source file was reset
(e.g. during incremental backups), a succeeding U indicates that an
older file version was overwritten at the destination.
- Verbose:
- As for Long, but with much additional information, such as
timestamps, attributes, skipped files (useful only for debugging purposes)
and system error messages
Options
- Show warnings in short log
- Warnings are generated when the backup copy succeeded but changing the
attributes and/or timestamp failed at destination. In contrast to the
long log, these will usually not be shown in the short log. If you wish to have these
warnings also in the short log, select this option.
- Print automatically after backup
- If this option is selected, an automatic printout of the log file will be made to
the selected printer after each backup.
Enable logging
- During restore
- If this option is selected, the log settings as defined above will be used as default
when opening the Restore dialog.
For saved Restore tasks
the log settings can be adjusted individually.
- During cleanup
- If this option is selected, the log settings as defined above will be used as default
when opening the Cleanup dialog.
For saved Cleanup tasks
the log settings can be adjusted individually.
- During verification
- If this option is selected, the log settings as defined above will be used as default
when opening the Verify dialog.
For saved Verify tasks
the log settings can be adjusted individually.
Prefix for mail attachments
If a mail
is sent following a backup, restore, cleanup or verification action, the log created
can also be sent as an attachment. The name of the
attached file is assembled from a prefix (default: PB) and the date and time
the action was started. The user can change the prefix for better recognition
of mails from different sources.
Maximum file size
As new logs are added to existing entries, the log files will grow
ever larger. The size of these files can be limited under Log settings (see screenshot).
This setting will define a maximum size for a log file.
On exceeding this size, the program will rename the current log incorporating the
current date (PersBackup yyyy-mm-dd.log). Subsequently logs will be placed
into a new, initially empty, log file.
Unit prefixes for file sizes
The recommendations of
IEEE 1541
differentiates between binary and decimal prefixes (e.g. 1 kB, 2 KiB, 2.5 MiB, 1.8 GB).
You can select which prefix is to
used for indication of file sizes in the log file (and anywhere else in the program).
Examples: 1 kB = 1000 bytes, 1KiB = 1024 bytes, 16 MB = 16 000 000 bytes,
16 MiB = 16*1024*1024 bytes = 16 777 216 bytes.
Delete old log files
As the number of log files grows over time, you can specify an age
after which log files should be deleted. The age is entered as a time span of days, weeks,
months or years relative to the current date. The deletion of older log files can be done
manually or automatically on each program start.
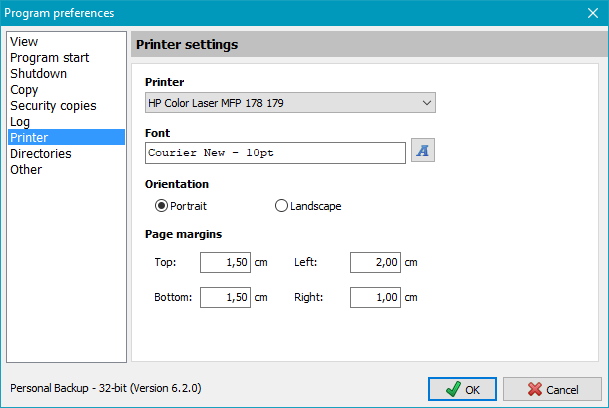
Settings for a printer are only needed if log files are to be printed.
Printer
- After clicking the arrow on the right in the drop-down box you can select the printer
to be used for printing the log.
Font
- After clicking the button on the right you can select font name, size and style.
Orientation
- Select the orientation of printout: portrait or landscape.
Page margins
- Adjust the margins of the printout.
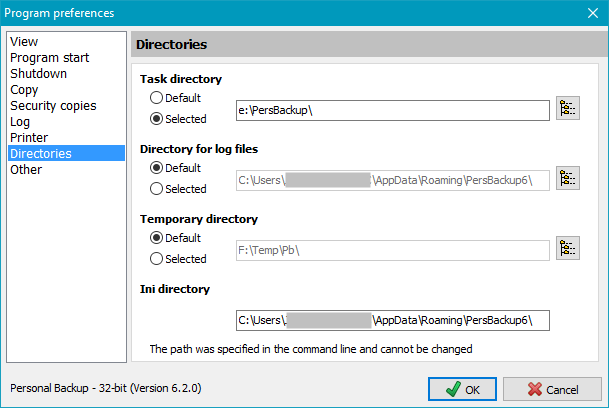
This is the directory where the tasks for backups, restores, verifications
and cleanups are to be stored.
- Default - The directory forced by the program
- Selected - Any user-selected directory
This is the directory where all log files
created by the program are to be stored.
- Default - The directory forced by the program
- Selected - Any user-selected directory
This is the directory used by the program for temporary storage of files
during backup and other actions. Usually all these files will be deleted by the
program automatically after use.
- Default - The temporary directory forced by Windows
- Selected - Any user-selected directory
This is the location of the file PersBackup.ini where all the
basic settings of the program
and time schedules of the automatic tasks are stored.
- Default - The directory forced by the program
- Selected - Any user-selected directory
- If this option is selected, an entry will be created in the
Windows Registry pointing to this directory.
On resetting to the default directory this Registry entry will be deleted automatically.
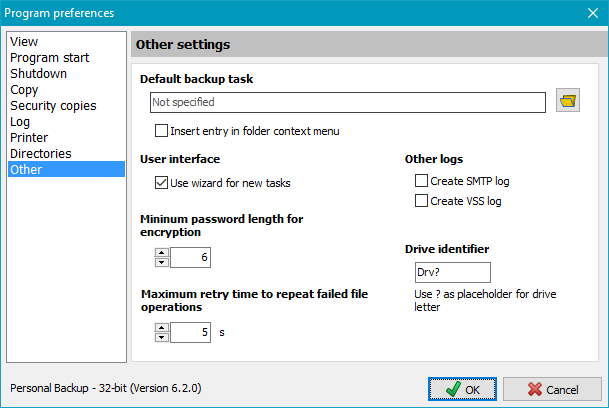
The settings of this task will be used if a one-click
backup is started from the context menu of a directory
(see more).
After opening the context menu by right-clicking a folder (e.g. in
Windows Explorer), select the option Backup this folder using Personal Backup ..
to start Personal Backup and to back up all files from this directory and its
subdirectories into the destination directory specified in the default backup task.
All other settings
(backup mode, compression, encryption, etc.) will also be taken from this task.
The selection criteria
for subdirectories, files and file types are taken from the first directory
to be saved.
- Select default backup task
- By clicking the button on the right you can select the backup task
to be used as default.
- Entry in folder context menu
- This option will insert or remove
an entry in the folder context menu of the current user. If this option is
selected, the user can call a one-click backup of a directory (see
above).
This feature is only available if the option to insert such an entry for all
users was not selected during installation of the program .
User interface
- Use wizard for new tasks - If this option is enabled, the
wizard will always be started to create a new backup task. Experienced users can
disable this option so that they can always freely configure the new task at will.
Other logs
- Create SMTP log
- During mail delivery, the communication log is written to the file
PbSmtp.log in the log directory (see above).
- Create VSS log
- During creation of a volume shadow copy, a log is written to the file
PbVss.log in the log directory (see above).
Minimum password length for encryption
Specify the minimum length of passwords for encrypted backups.
Maximum retry time to repeat file failed operations
The user can adjust the time for which the program will try to repeat a
failed file operation, like renaming or setting the timestamp.
Drive identifier
The user can specify the name of the subdirectory the program will
use to substitute a source drive in the destination directory on backup
(see here).
The default setting for this identifier is Drv? where the question mark
will be replaced by the program with the current drive letter during backup.
The user can specify any other name as identifier, e.g. Drive?, but it is
important that the ? remains as part of the identifier!
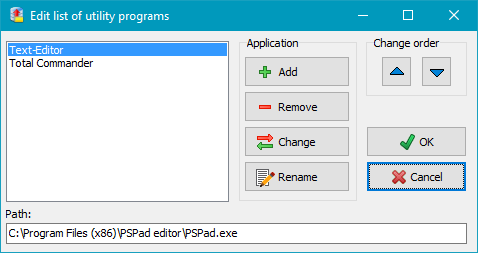
There is a separate menu in the Control Panel for
starting the utility programs that are part of the Personal Backup package directly.
The user can add any other program to this menu by clicking the option in the
preferences menu. A dialog (see at right) will open for selecting the desired
application (exe file)
and for entering an appropriate description which will be shown in the utilities menu
later on. In addition you can rearrange the entries.
J. Rathlev, 24222 Schwentinental, Germany, October 2022