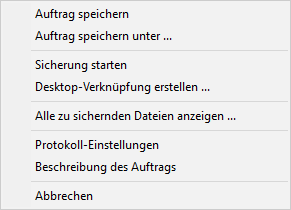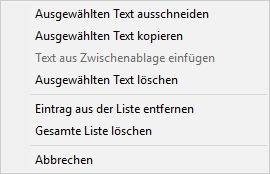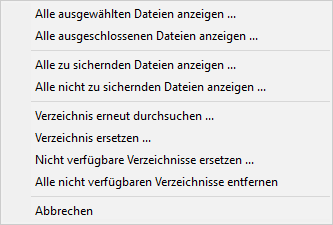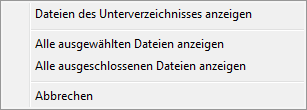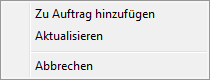Bearbeitung eines Backup-Auftrags
Anzeige im Normalmodus
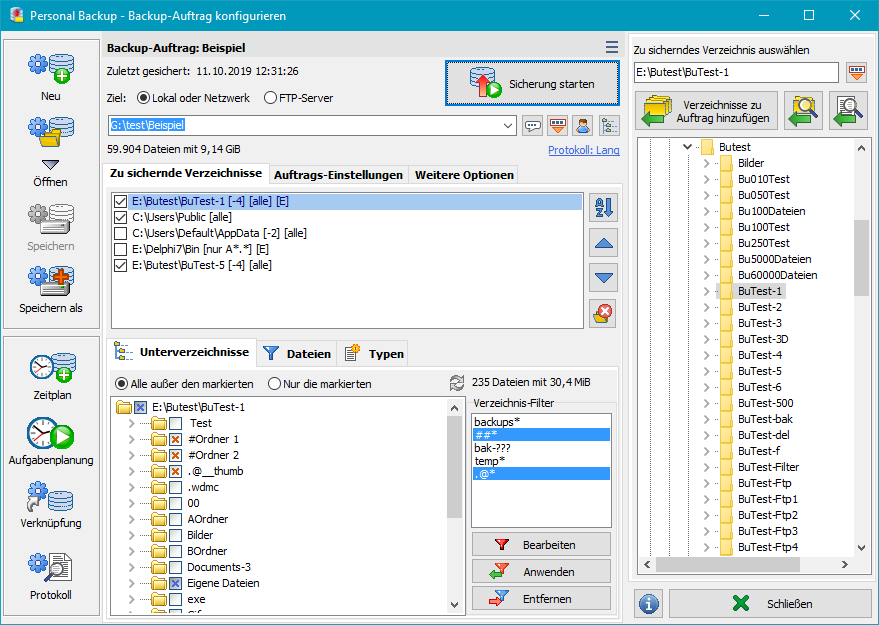
Anzeige im dunklen Modus
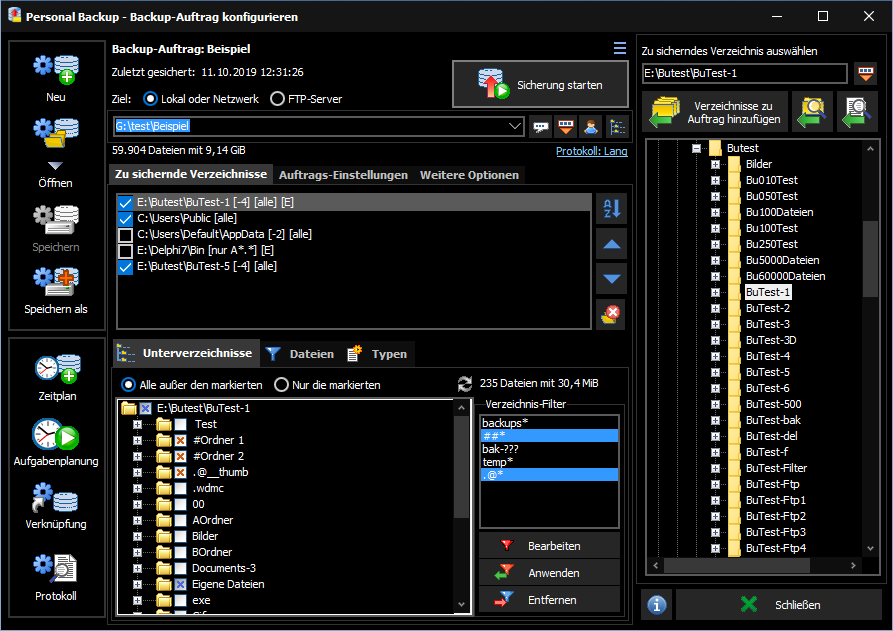
Das Zielverzeichnis wird oben in der Mitte angezeigt. Es kann sich dabei um
lokales Verzeichnis, ein Verzeichnis im Windows-Netzwerk oder um ein
Verzeichnis auf einem FTP-Server handeln.
 Zielverzeichnis (lokal oder Netz)
Zielverzeichnis (lokal oder Netz)
Das Zielverzeichnis kann von Hand eingegeben werden, oder es wird einfach durch
Klick auf die Schaltfläche in einem Dialog (siehe die Abb. rechts)
auf dem lokalen Computer oder in der Netzwerkumgebung danach gesucht.
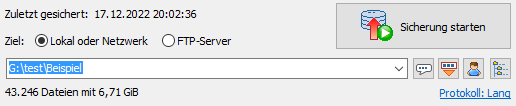
Nach Klick auf den Nach-unten-Pfeil rechts vom Eingabefeld wird eine Liste aufgeklappt, in der die
letzten verwendeten Zielverzeichnisse zur schnellen Auswahl bereitstehen. Zur
Bearbeitung dieser Liste klickt man mit der rechten Maustaste
auf das Eingabefeld.
So lassen sich Verzeichnisnamen über die Zwischenablage kopieren und einfügen
und nicht mehr benötigte Einträge aus der Liste entfernen. Auf Wunsch kann auch die
gesamte Liste gelöscht werden.
Außerdem ist es möglich, Platzhalter für
datums- und zeitabhängige Verzeichnisnamen, sowie den
Namen eines Wechseldatenträgers einzufügen.
Liegt das Ziel auf einer Netzwerk-Freigabe, für die eine besondere Anmeldung erforderlich ist,
klickt man auf diese Schaltfläche, um die benötigten Informationen einzugeben.
Die Kennwortangabe ist optional und wird dann in verschlüsselter Form in der
Auftrags-Datei gespeichert. Wird an dieser Stelle kein Kennwort eingegeben, muss dies bei
jedem Backup von Hand erfolgen.
Wichtiger Hinweis: Angaben für eine besondere Anmeldung sind nur erforderlich,
wenn die Netzwerk-Freigabe für den bereits angemeldeten Benutzer nicht zur
Verfügung steht.
|
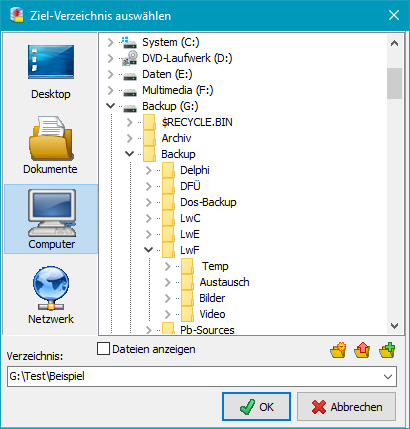 |
Bei USB-Sticks oder externen Laufwerken kann es vorkommen, dass das System ihnen
nicht immer den gleichen Laufwerksbuchstaben zuordnet.
Soll ein solches Medium als Ziel für ein Backup
verwendet werden, besteht die Möglichkeit, durch Klick auf diese Schaltfläche
den Laufwerksbuchstaben im Zielpfad durch den Namen
des eingelegten Wechseldatenträgers :<volumename>:
zu ersetzen.
Bsp.: statt K:\Backup schreibt man :Backup-1:\Backup
Beim Backup wird dann geprüft, ob ein Datenträger mit diesem Namen (egal unter
welchem Laufwerksbuchstaben) angeschlossen ist. Wenn nicht, wird der Benutzer
aufgefordert, diesen einzulegen.
Wichtiger Hinweis: Damit dieses Verfahren funktioniert, muss der Benutzer
unbedingt darauf achten, dass seine Wechseldatenträger mit unterschiedlichen Namen
versehen wurden. Die muss einmal von Hand vorgenommen werden, da die werksseitig
voreingestellten Namen, z,B, für USB-Sticks, dieses Kriterium nicht erfüllen.
Wenn als Ziel ein FTP-Server ausgewählt wird, werden der Name des Servers, das verwendete Port
und das entfernte Verzeichnis angezeigt. Mit einem Klick auf die Schaltfläche rechts
können die erforderlichen Einstellungen vorgenommen werden.
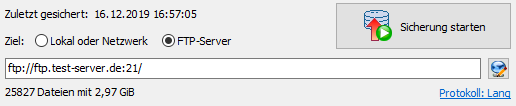
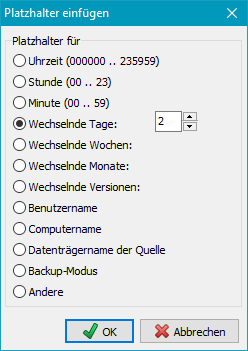
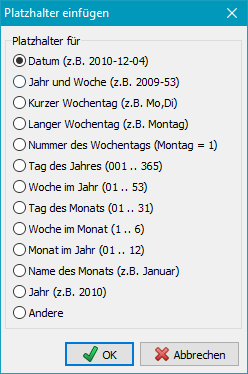
In den Pfad des Zielverzeichnisses können verschiedene Platzhalter der
Form %sss% eingesetzt werden.
Ihre aktuellen Werte werden erst beim Backup
ermittelt und entsprechend eingesetzt. Sie können von Hand direkt in den Pfad eingegeben
werden oder durch Klick auf die Schaltfläche  aus der rechts dargestellten Liste ausgewählt und eingefügt werden.
aus der rechts dargestellten Liste ausgewählt und eingefügt werden.
Es stehen folgende Platzhalter zur Verfügung:
- %date% - Datum in der Form "jjjj-mm-tt" (z.B. 2010-12-04)
- %yaw% - Jahr und Woche in der Form "jjjj-ww" (z.B. 2009-53)
- %dow% - Kurzer Wochentag in der Form "Mo, Di, Mi, Do, Fr, Sa, So"
- %ldow% - Langer Wochentag in der Form "Montag, Dienstag, etc."
- %dnw% - Nummer des Wochentags (Montag = 1, ..., Sonntag = 7)
- %day% - Tag des Jahres in der Form "ttt" (1 = 1. Januar)
- %week% - Woche im Jahr in der Form "ww" (01 .. 53)
- %dom% - Tag des Monats in der Form "tt" (01 .. 31)
- %wom% - Woche im Monats in der Form "t" (1 .. 6)
- %month% - Monat im Jahr in der Form "mm" (01 .. 12)
- %lmonth% - Name des Monats in der Form "Januar, Februar, etc"
- %year% - Jahr in der Form "jjjj" (z.B. 2010)
- Andere - Schaltet auf die rechte Liste um
- %time% - Uhrzeit in der Form "hhmmss" (z.B. 215325)
- %hour% - Stunde in der Form "hh" (z.B. 17)
- %minute% - Minute in der Form "mm" (z.B. 43)
- %d#n% - n (= 2..366) Wechselnde Tage: Es wird die Nummer des Tags im Jahr modulo
der eingestellten Maximalzahl n eingefügt (z.B. %d#2% wird ersetzt durch 1
bei ungeraden Tagen des Jahres, durch 2 bei geraden)
- %w#n% - n (= 2..53) Wechselnde Wochen: Es wird die Nummer der Woche im Jahr modulo
der eingestellten Maximalzahl n eingefügt (z.B. %w#4% wird ersetzt durch 1
bei den Wochen 1,5,9,.. des Jahres, durch 2 bei den Wochen 2,6,10,.., durch 3
bei den Wochen 3,7,11,.. und durch 4 bei den Wochen 4,8,12,..)
- %m#n% - n (= 2..12) Wechselnde Monate: Es wird die Nummer des Monats im Jahr modulo
der eingestellten Maximalzahl n eingefügt (z.B. %m#3% wird ersetzt durch 1
bei den Monaten 1,4,7,10, durch 2 bei den Monaten 2,5,8,11 und durch 3
bei den Monaten 3,6,9,12)
- %v#n% - n (= 2..99) Wechselnde Versionen: Es wird die Nummer des
ausgeführten Backups modulo der eingestellten Maximalzahl n eingefügt
(bei jedem abgeschlossenen Backup wird um eins weiter gezählt -
z.B. %v#3% wird ersetzt durch 1 beim 1.,4.,7.,
durch 2 beim 2.,5.,8., und durch 3 beim 3,.6.,9. Backup). Das
Zurücksetzen dieses Zählers erfolgt über das Menü ⇒ Backup-Auftrag.
- %username% - Name des angemeldeten Benutzers
- %computername% - Name des Computers
- %volume% - Datenträgername der Quelle (nur verfügbar, wenn alle
ausgewählten Quellverzeichnisse auf dem gleichen Laufwerk liegen)
- %mode% - Backup-Modus (Updt, Full, Diff oder Incr)
- Andere - Schaltet auf die linke Liste um
Platzhalter für Umgebungsvariablen: Außerdem ist es möglich, eine beliebige
Windows-Umgebungsvariable im Pfad für das Ziel zu verwenden.
Es wird dazu der Platzhalter %evar(<name>)%
von Hand eingefügt. Der Ausdruck in der Klammer (<name>) wird durch
den Namen der Umgebungsvariablen ersetzt, z.B. %evar(HOMEPATH)% oder %evar(TEMP)%.
Bsp: X:\Backup\Daten-%date% ⇒ X:\Backup\Daten-2016-09-17
Das Backup erfolgt damit jeden Tag in ein anderes Verzeichnis.
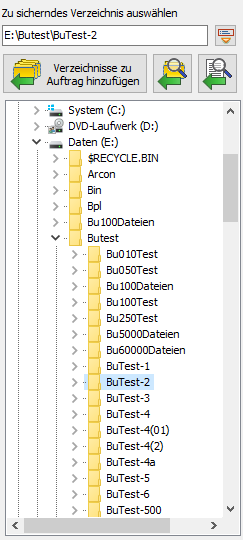
Hinzufügen von Verzeichnissen
Anschließend müssen die zu sichernden Verzeichnisse ausgewählt werden. Dazu wählt man
im Verzeichnisbaum ein oder mehrere Verzeichnisse aus. Ein einzelnes Verzeichnis wird
sofort im oberen Feld angezeigt und kann mit einem Klick auf auf die große Schaltfläche
direkt in den Auftrag übernommen werden.
Wurden mehrere Verzeichnisse (evtl. auch aus Bibliotheken) ausgewählt, werden diese
nach einem Klick auf die große Schaltfläche zunächst als Liste angezeigt, bevor sie dem
Auftrag hinzugefügt werden. Es besteht jetzt noch die Möglichkeit, die Auswahl zu
überprüfen und, falls erforderlich, einzelne Verzeichnisse aus der Auswahl zu entfernen.
Nach einem Klick auf auf die OK-Schaltfläche werden dann alle ausgewählten
Verzeichnisse nacheinander in den Auftrag eingefügt.
 Möchte man vor der Auswahl eines Verzeichnisses prüfen, welche Dateien enthalten sind,
klickt man auf diese Schaltfläche.
In dem sich öffnenden Dialog-Fenster kann eine Dateiansicht eingeschaltet werden.
Über diesen Dialog kann allerdings immer nur ein Verzeichnis ausgewählt und
hinzugefügt werden.
Möchte man vor der Auswahl eines Verzeichnisses prüfen, welche Dateien enthalten sind,
klickt man auf diese Schaltfläche.
In dem sich öffnenden Dialog-Fenster kann eine Dateiansicht eingeschaltet werden.
Über diesen Dialog kann allerdings immer nur ein Verzeichnis ausgewählt und
hinzugefügt werden.
 Falls gewünscht, können auch eine oder mehrere Dateien aus einem Verzeichnis direkt für die
Sicherung ausgewählt werden. Nach Klick auf die Schaltfläche wählt man die zu
sichernden Dateien in einem Dialog aus. Das Programm nimmt dann automatisch alle erforderlichen
Einstellungen vor:
Falls gewünscht, können auch eine oder mehrere Dateien aus einem Verzeichnis direkt für die
Sicherung ausgewählt werden. Nach Klick auf die Schaltfläche wählt man die zu
sichernden Dateien in einem Dialog aus. Das Programm nimmt dann automatisch alle erforderlichen
Einstellungen vor:
- Zunächst wird das Verzeichnis, in dem diese Dateien liegen, dem Backup hinzugefügt.
- Alle Unterverzeichnisse werden von der Sicherung ausgeschlossen und in der
Baumansicht nicht angezeigt.
- Das Dateifilter wird so eingestellt,
dass nur die ausgewählten Dateien gesichert werden. Durch Klick auf die dort
befindliche Schaltfläche kann die Auswahl auch nachträglich bearbeitet werden.
- Eine Auswahl der Dateitypen ist
nicht möglich.
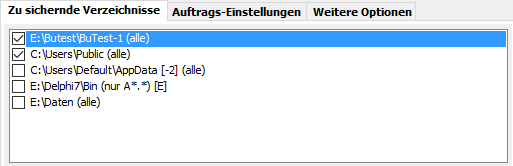
Die Namen der ausgewählten Verzeichnisse werden zu der Auftragsliste (großes Fenster
in der Mitte) hinzugefügt.
Lange Pfad-Namen werden dabei so abgekürzt, dass Anfang und Ende des Pfads sichtbar bleiben.
Bewegt man die Maus über einen abgekürzten Namen, wird der volle Pfad als Hinweis
angezeigt.
Die Markierung  am linken Rand kann durch Anklicken gelöscht werden, um das
ausgewählte Verzeichnis von den Backups vorübergehend auszuschließen, ohne es
vollständig aus der Liste entfernen. Soll die Sicherung auch für dieses
Verzeichnis wieder aufgenommen werden, genügt ein erneutes Anklicken dieser Markierung.
am linken Rand kann durch Anklicken gelöscht werden, um das
ausgewählte Verzeichnis von den Backups vorübergehend auszuschließen, ohne es
vollständig aus der Liste entfernen. Soll die Sicherung auch für dieses
Verzeichnis wieder aufgenommen werden, genügt ein erneutes Anklicken dieser Markierung.
Hinter dem Verzeichnisnamen wird in Kurzform eine Zusatzinformation angezeigt, die
Aufschluss über die
Auswahl von Unterverzeichnisses
und Filtereinstellungen für Dateien und Dateitypen gibt:
- [F]: Es wurden einige bestimmte Dateien aus einem Verzeichnis zur Sicherung ausgewählt
(siehe).
- [-n]: Es sind n
Unterverzeichnisse ausgeschlossen.
- [+n]: Es sind n
Unterverzeichnisse ausgewählt.
- [alle]: Kein Dateifilter angegeben.
- [nur {filter}]: Es ist ein Dateifilter
{filter} (z.B. [AB]*) für ausgewählte Dateien angegeben.
- [alle außer {filter}]: Es ist ein Dateifilter
{filter} (z.B. [AB]*) für den Ausschluss von Dateien angegeben.
- [ab/bis Datum/Zeitspanne]: Es ist ein Zeitfenster
angegeben. Per Vorgabe wird dafür das Änderungsdatum verwendet. Optional kann stattdessen
auch das Erstellt-Datum ausgewählt werden (Anzeige [C]) oder beide Zeitangaben ([B]).
- [U]: Nur Dateien, die nach dem letzten Backup erstellt oder geändert wurden.
- [</> Größe]: Es werden nur Dateien gesichert, die eine
vorgegebene Größe (z.B. <16MB oder >1kiB)
haben.
- [+/-attr]: Es werden bestimmte Attribute
(z.B. [+a-r]) ein- oder ausgeschlossen.
- [I]: Es wurde eine Typenliste
mit der Option "Nur diese" eingestellt.
- [E]: Es wurde eine Typenliste
mit der Option "Alle außer" eingestellt.
Nach einem Klick auf einen Verzeichnisnamen in der Liste werden im unteren Teil des
Fensters alle zugehörigen Unterverzeichnisse in einer Baumstruktur oder je nach
Auswahl stattdessen die eingestellten Dateifilter oder die Dateitypen angezeigt
(siehe auch). Wird nach dem Öffnen des
Auftrags dieser Klick zu ersten Mal ausgeführt, werden automatisch
alle Unterverzeichnisse nach neuen und geänderten Dateien durchsucht und die
Anzeigen für die Anzahl und das Volumen der Dateien entsprechend aktualisiert.
Gesperrte Einträge
Beim Laden eines Auftrags und beim Anklicken eines Verzeichnisnamens in der Liste
wird geprüft, ob das zugehörige Verzeichnis noch existiert. Es könnte z.B.
zwischenzeitlich gelöscht oder umbenannt worden sein, oder es handelt sich um
ein nicht angeschlossenes externes Laufwerk. Ein solches Verzeichnis wird in der
Liste gesperrt und ausgegraut angezeigt. Es kann nicht mehr angeklickt werden, um
zu verhindern, dass die
Auswahleinstellungen
für dieses Verzeichnis verändert werden. Sobald das Verzeichnis wieder zur Verfügung
steht, wird die Sperrung automatisch aufgehoben. Sollen nicht mehr vorhandene
Verzeichnisse aus dem Auftrag entfernt oder ausgetauscht werden, kann dies über das zugehörige
Kontext-Menü erfolgen.
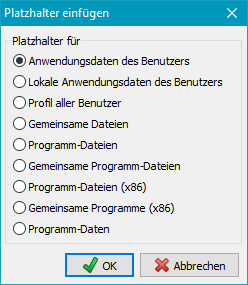
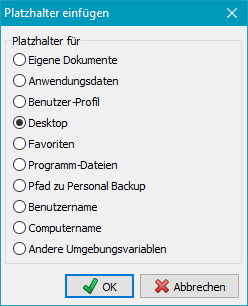
Reihenfolge
 Mit einem Klick auf die linke Schaltfläche können die zu sichernden Verzeichnisse
alphabetisch geordnet werden. Ein Klick auf eine der anderen Schaltflächen verschiebt
den ausgewählten Eintrag in der Liste um einen Platz nach oben oder unten.
Mit einem Klick auf die linke Schaltfläche können die zu sichernden Verzeichnisse
alphabetisch geordnet werden. Ein Klick auf eine der anderen Schaltflächen verschiebt
den ausgewählten Eintrag in der Liste um einen Platz nach oben oder unten.
Nach Klick auf die Schaltfläche  ganz oben rechts erscheint das rechts dargestellte Auswahlmenü. Platzhalter haben immer
die Form "%sss%". Ihre aktuellen Werte werden erst beim Backup ermittelt
und eingesetzt:
ganz oben rechts erscheint das rechts dargestellte Auswahlmenü. Platzhalter haben immer
die Form "%sss%". Ihre aktuellen Werte werden erst beim Backup ermittelt
und eingesetzt:
- %perspath% - Pfad für Dokumente des angemeldeten Benutzers
- %apppath% - Pfad für die Anwendungsdaten des angemeldeten Benutzers
- %profile% - Pfad für das Profil des angemeldeten Benutzers
(z.B. C:\Dokumente und Einstellungen\<Name>)
- %desktop% - Pfad des Desktop-Ordners des Benutzers
- %favorites% - Pfad des Favoriten-Ordners
- %progfiles% - Pfad der installierten Programme abhängig von der laufenden
Personal Backup Version: die 32-bit-Version liefert C:\Program Files
auf 32-bit-Systemen und C:\Program Files (x86) auf 64-bit-Systemen, die 64-bit-Version
immer C:\Program Files
- %progpath% - Pfad zur Personal-Backup-Installation
- %username% - Name des angemeldeten Benutzers
- %computername% - Name des Computers
 |
Andere Umgebungsvariablen: |
Windows Vista/7/8/10 |
Windows XP |
| |
 %appdata% %appdata% |
C:\Users\<Benutzername>\AppData\Roaming |
C:\Dokumente und Einstellungen\<Benutzername>\Anwendungsdaten |
| |
 %localappdata% %localappdata% |
C:\Users\<Benutzername>\AppData\Local |
nicht verfügbar |
| |
 %allusersprofile% %allusersprofile% |
C:\ProgramData |
C:\Dokumente und Einstellungen\All Users |
| |
 %public% %public% |
C:\Users\Public |
nicht verfügbar |
| |
 %programfiles% %programfiles% |
C:\Program Files |
C:\Programme |
| |
 %commonprogramfiles% %commonprogramfiles% |
C:\Program Files\Common Files |
C:\Programme\Gemeinsame Dateien |
| |
 %programfiles(x86)% * %programfiles(x86)% * |
C:\Program Files (x86) |
nicht verfügbar |
| |
 %commonprogramfiles(x86)% * %commonprogramfiles(x86)% * |
C:\Program Files (x86)\Common Files |
nicht verfügbar |
| |
 %programdata% %programdata% |
C:\ProgramData |
nicht verfügbar |
* nur verfügbar auf 64-bit-Systemen
Sollen Dateien gesichert werden, die sich auf auf einem Wechseldatenträger
(z.B. ein USB-Stick) befinden, gibt es
das Problem, dass beim Anschluss dieses Datenträgers von Windows nicht immer der
gleiche Laufwerksbuchstabe zugewiesen wird. Bei eingeschalteter Datei-Synchronisation
kann das zu Datenverlusten im Sicherungsverzeichnis führen.
Um dies zu verhindern, speichert das Programm bei der Erstellung des
Auftrags zu jedem zu sichernden Verzeichnis, das sich auf einem Wechseldatenträger
befindet, den Namen dieses Datenträgers (sofern vorhanden).
Es ist also unbedingt zu empfehlen, jedem Wechseldatenträger einen eindeutigen
Namen zu geben, damit dies funktioniert. Man klickt dazu im Windows-Explorer mit
der rechten Maustaste auf das Laufwerk und wählt Eigenschaften.
Vor jeder Sicherung wird dann immer geprüft, ob dieser Datenträger eingelegt ist.
Die Sicherung wird nicht durchgeführt, wenn dieser Datenträger nicht gefunden wurde.
Hinweis: Wenn für das Backup die Methode Getrennte Verzeichnisse für Laufwerke
eingestellt ist, wird der Name für das Stammverzeichnisse im Ziel aus dem
Namen des Datenträgers (z.B. G:\Backup\Daten-1\..) gebildet und nicht aus
der Laufwerkskennung (z.B. G:\Backup\LwK\..), wie es bei fest eingebauten
Laufwerken der Fall ist (siehe hier).
Mit einem Klick auf die Schaltfläche 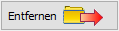 kann das jeweils ausgewählte Verzeichnisse aus der Backup-Auftragsliste entfernt werden.
Optional können gleichzeitig auch alle im Ziel des Backup-Auftrags gesicherten
Dateien dieses Verzeichnisses gelöscht werden.
kann das jeweils ausgewählte Verzeichnisse aus der Backup-Auftragsliste entfernt werden.
Optional können gleichzeitig auch alle im Ziel des Backup-Auftrags gesicherten
Dateien dieses Verzeichnisses gelöscht werden.
Ein Rechtsklick auf die Liste mit den ausgewählten Verzeichnissen öffnet ein
Kontextmenü, in dem verschiedene Vorschaumöglichkeiten ausgewählt werden
können (siehe auch)
- Alle ausgewählten Dateien: Es werden alle Dateien angezeigt,
die unter Anwendung der getroffenen erweiterten
Auswahlmöglichkeiten (siehe auch weiter unten) zur
Sicherung vorgesehen sind. Welche Dateien tatsächlich zu sichern sind,
entscheidet sich erst beim Backup.
- Alle ausgeschlossenen Dateien: Hier werden alle Dateien
angezeigt, die unter Anwendung der getroffenen erweiterten
Auswahlmöglichkeiten (siehe auch weiter unten)
von der Sicherung ausgeschlossen wurden.
- Alle zu sichernden Dateien: Diese Anzeigemöglichkeit steht
nur zur Verfügung, wenn ausschließlich Dateien
mit gesetztem Archivbit
gesichert werden. Es werden alle Dateien angezeigt, die tatsächlich gesichert werden.
- Alle nicht zu sichernden Dateien: Diese Anzeigemöglichkeit steht
nur zur Verfügung, wenn ausschließlich Dateien
mit gesetztem Archivbit
gesichert werden. Es werden alle Dateien angezeigt, die nicht gesichert werden müssen.
Weitere Auswahlmöglichkeiten werden im unteren Fensterbereich eingestellt:
Weitere Backup-Einstellungen
In der Regel können für ein Backup die vorgegebenen Standardeinstellungen
verwendet werden. Für den versierten Benutzer gibt es aber zahlreiche
Möglichkeiten, die Einstellungen anzupassen:
- Backup-Methode: Einzeldateien oder in Zip-Archiv(e)
- Backup-Modus: Aktualisieren (Zeitstempel oder Archiv-Bit) oder als
individuell konfigurierter Wechselplan (Alles neu und differenziell, bzw. inkrementell)
- Dateiverarbeitung: Mit oder ohne (1:1-Kopie) Komprimierung
optionaler zusätzlicher AES-Verschlüsselung
- Optionen: Kopie von Alternativen Datenströmen,
Dokumentzusammenfassungen, Datei-Berechtigungen, Automatische Überprüfung, etc.
- Synchronisation: Löschen von Dateien im Sicherungsverzeichnis, die
auf der Quellseite nicht mehr existieren
- Sicherheitskopien: Vorversionen werden nicht gelöscht, sondern
umbenannt (einstellbare Anzahl von Vorversionen)
- Mail-Versand: Automatischer Versand einer Mail nach dem Backup
mit Statusmeldung und optionalem Protokoll als Anhang
- Externe Programme: Vor und nach dem Backup kann ein beliebiges
externes Programm oder Skript gestartet werden
Oben links werden alle wichtigen den Backupauftrag betreffenden Informationen angezeigt:
- Name des Auftrags
- Zeitpunkt des letzten durchgeführten Backups für diesen Auftrag
- Anzahl der im Auftrag enthaltenen Dateien und ihr Umfang (unkomprimiert)
Hinweis
Um das Laden eines Auftrags zu beschleunigen, werden nicht alle Anzeigen der zum Backup
ausgewählten Verzeichnisse sofort aktualisiert. Wenn im Dialog, der über
Programmeinstellungen ⇒ Programmstart
im Hauptmenü aufgerufen wird, die Option
Durchsuche Verzeichnisse ausgewählt ist,
wird nach dem Öffnen des Auftrags immer das erste Verzeichnis eines Backupauftrag
nach neuen Dateien durchsucht. Ist diese Option abgeschaltet, unterbleibt diese
Suche zunächst. Genauso so wie für die weiteren Verzeichnisse wird dies dann erst
bei einem Klick auf das jeweilige Verzeichnis ausgeführt.
Es gibt viele verschiedene Ursachen dafür, dass Fehler beim Backup auftreten.
Nach jeder Datensicherung wird im Statusfenster
angezeigt, ob und wie viele Fehler aufgetreten sind. Genauere Angaben über die
Ursachen findet man im
Protokoll. Sollte eine Datei aufgrund eines Fehlers
nicht kopiert werden können, bleibt in jedem Fall eine bereits im Ziel vorhandene
ältere Version erhalten.
Ein gespeicherter Auftrag (.buj-Datei) wird geladen und kann
bearbeitet oder ausgeführt werden.
Ein Klick auf diese Schaltfläche öffnet das Auftragsmenü, in dem immer eine Liste
der zuletzt geöffneten Backup-Aufträge mitgeführt wird. Durch
Klick auf einen Eintrag wird der entsprechende Auftrag geladen.
Mit einem Rechtsklick auf die Schaltfläche kann die Liste bearbeitet werden.
Neu erstellte oder veränderte Backup-Aufträge werden für die spätere Verwendung
und Nachbearbeitung als Datei mit der Erweiterung .buj gespeichert. Das Verzeichnis,
in dem diese Dateien abgelegt werden kann beliebig gewählt werden.
Beim ersten Start wird automatisch ein solches Auftragsverzeichnis mit dem Namen PersBackup
im Dokumenten-Ordner des Benutzers angelegt. In einem Dialog, der über
Programmeinstellungen ⇒ Verzeichnisse ...
im Hauptmenü aufgerufen wird, kann auch ein beliebiger anderer Ort ausgewählt werden.
Die Dateien mit den Aufträgen sind zwar als ASCII-Text lesbar, sollten aber nicht
von Hand mit einem Texteditor, sondern nur über das Programm Personal Backup
geändert werden.
Hinweis: Solange ein Auftrag nicht verändert wurde, bleibt diese Schaltfläche ausgegraut.
Hiermit wird ein bereits vorhandener und evtl. geänderter Auftrag unter einem anderen Namen
gespeichert.
Hiermit werden die zu sichernden Verzeichnisse eines bereits bestehenden Auftrags der Liste
des aktuell geöffneten hinzugefügt. Die globalen Einstellungen (Ziel, Backup-Modus, etc.) des
geöffneten Auftrags bleiben unverändert.
In einem Dialog können aus der Verzeichnis-Liste mehrere zu sichernde Verzeichnisse ausgewählt
werden, aus denen ein neuer Auftrag erstellt wird. Die globalen Einstellungen (Ziel, Backup-Modus, etc.)
des geöffneten Auftrags werden übernommen.
Über das Hauptmenü  kann ein neuer Backup-Auftrag für die Sicherung von Thunderbird-Maildaten angelegt werden. Dazu
muss als erstes der zu sichernde Profilordner ausgewählt werden. Dieser kann sich an einem beliebigen
Ort befinden, so dass auch ein über die portable Version von Thunderbird verwalteter Ordner
gesichert werden kann. Als nächstes wählt man das Zielverzeichnis des Backups aus und zuletzt
noch den Dateinamen, unter dem der Backup-Auftrag gespeichert werden soll.
kann ein neuer Backup-Auftrag für die Sicherung von Thunderbird-Maildaten angelegt werden. Dazu
muss als erstes der zu sichernde Profilordner ausgewählt werden. Dieser kann sich an einem beliebigen
Ort befinden, so dass auch ein über die portable Version von Thunderbird verwalteter Ordner
gesichert werden kann. Als nächstes wählt man das Zielverzeichnis des Backups aus und zuletzt
noch den Dateinamen, unter dem der Backup-Auftrag gespeichert werden soll.
Dabei werden automatisch die richtigen Auswahloptionen (Unterverzeichnisse, Dateien und
Dateitypen) gesetzt (siehe dazu auch hier). Weitere
Einstellungen können individuell angepasst werden.
Diese Funktion wird über das Hauptmenü (siehe unten) oder das Hauptmenü des
Steuerzentrums aufgerufen.
- Backup-Auftrag
- Neu ... - Neuanlegen eines Backup-Auftrags
- Neu für Thunderbird ... - Neuanlegen eines Backup-Auftrags mit den
Voreinstellungen für Thunderbird
- Öffnen ... - Öffnen eines gespeicherten
Auftrags aus dem Verzeichnis des zuletzt geladenen Auftrags
- Öffnen aus Auftragsverzeichnis ...
- Öffnen eines gespeicherten Auftrags aus dem ausgewählten
Auftragsverzeichnis
- Speichern - Speichern eines
geänderten Auftrags
- Speichern unter ... - Speichern
eines Auftrags unter neuem Namen
- Zähler zurück setzen ... - Setzt den internen
Backup-Versionszähler auf 1 zurück.
- Importieren - Einfügen eines
gespeicherten Auftrags
- Exportieren - Speichern des
ausgewählten Verzeichnisses als neuer Auftrag
- Zuletzt geöffnete Aufträge ... - Liste der zuletzt
geöffneten Backup-Aufträge zum schnellen Laden
- Aktionen
- Sicherung starten - aktuell geöffnetes Backup
sofort ausführen
- Verzeichnis zu Auftrag hinzufügen... -
Ein weiteres zu sicherndes Verzeichnis auswählen und dem Auftrag hinzufügen
- Backup überprüfen ... - Unter Vorgabe der Einstellungen
für das aktuell geöffnete Backup wird der Dialog für eine Überprüfung dieser
Datensicherung angezeigt. Die Einstellungen können bearbeitet und dann die
Überprüfung der Dateien gestartet werden.
- Aufgabenplanung
-
Aktuellen Backup-Auftrag hinzufügen - Der Auftrag wird für die Ausführung
mit der Windows-Aufgabenplanung konfiguriert.
-
Geplante Aufgabe bearbeiten - Einen in der Windows-Aufgabenplanung
eingetragenen Backup-Auftrag auswählen und den Zeitplan bearbeiten.
- Desktop-Verknüpfung erstellen
- für aktuellen Auftrag ... - Auf dem
Desktop wird eine Verknüpfung zu dem aktuell geöffneten Backup-Auftrag angelegt.
Durch Doppelklick darauf kann dieser dann direkt gestartet werden.
- für mehrere Aufträge ... - Auf dem
Desktop wird eine Verknüpfung zu mehreren ausgewählten Backup-Aufträgen angelegt.
Durch Doppelklick darauf werden diese dann automatisch direkt nacheinander ausgeführt.
- Protokolle
- Aktuelles Protokoll
- Anzeigen ... - Anzeigen und Ausdrucken
des zum aktuellen Backup-Auftrag gehörenden Protokolls
- Löschen ... - Löschen des zum aktuellen Backup-Auftrag gehörenden Protokolls
- Andere anzeigen ... - Anzeigen und Ausdrucken eines gespeicherten Protokolls
- Standardgröße - Stellt das Anzeigefenster und die Teilbereiche zurück auf
die Standardgröße
- Ansicht aktualisieren (Taste F5) - Aktualisiert die Auftragsanzeige
(Anzahl der zu sichernden Dateien und deren Volumen) und die Verzeichnisfenster
- Hilfe
- Übersicht - Übersicht der Programmfunktionen
- Backup - Einrichtung eines Backup-Auftrags<
- Lizenz - Lizenzbedingungen
- Version - Versions-Information
- Änderungshistorie - Informationen zur Versionsgeschichte
- Referenzen - Infos zu verwendeten Programmteilen anderer Autoren
-
Homepage - Link zum Download der aktuellsten Version
-
Durch Klick mit der rechten Maustaste auf verschiedene Bereiche des Desktop-Fensters
können verschiedene Kontext-Menüs geöffnet werden.
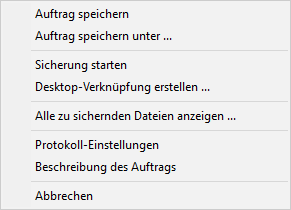
|
- Auftrag speichern
- Den aktuellen Auftrag speichern
- Auftrag speichern unter ...
- Den aktuellen Auftrag unter neuem Namen speichern
- Sicherung starten
- Den aktuellen Auftrag starten
- Desktop-Verknüpfung erstellen ...
- Desktop-Verknüpfung zum aktuell geöffneten Backup-Auftrag.
- Alle zu sichernden Dateien anzeigen ...
- Dieser Menüpunkt steht nur zur Verfügung, wenn ausschließlich die Dateien gesichert werden
sollen, deren Archivbit gesetzt ist,
oder wenn in Zip-Archive gesichert wird. Es werden alle Dateien
angezeigt, die bei einem nachfolgenden Backup gesichert würden.
- Protokoll-Einstellungen ...
- Einstellungen für das Protokoll
- Beschreibung des Auftrags - Eingabe
einer mehrzeiligen Beschreibung des Auftrags
|
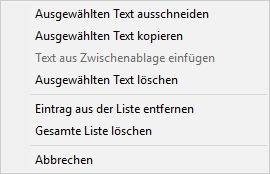
|
- Ausgewählten Text ausschneiden - Der unter Ziel markierte Text
wird in die Zwischenablage kopiert und dann gelöscht.
- Ausgewählten Text kopieren - Der unter Ziel markierte Text
wird in die Zwischenablage kopiert.
- Text aus Zwischenablage einfügen - Der Text in der Zwischenablage
wird unter Ziel eingefügt.
- Ausgewählten Text löschen - Der unter Ziel markierte Text
wird gelöscht.
- Eintrag aus der Liste entfernen
- Das ausgewählte Zielverzeichnis wird aus der internen Liste der zuletzt
verwendeten gelöscht.
- Gesamte Liste löschen
- Die interne Liste mit den zuletzt verwendeten Zielverzeichnisses wird
komplett gelöscht.
|
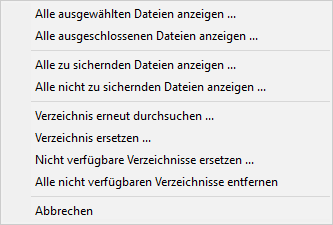
|
- Alle ausgewählten Dateien anzeigen ...
- Anzeige aller Dateien des ausgewählten Verzeichnisses und seiner Unterverzeichnisse,
die unter Anwendung der Filterbedingungen für das Backup ausgewählt wurden.
- Alle ausgeschlossenen Dateien anzeigen ...
- Anzeige aller Dateien des ausgewählten Verzeichnisses und seiner Unterverzeichnisse,
die unter Anwendung der Filterbedingungen vom Backup ausgeschlossen wurden.
- Alle zu sichernden Dateien anzeigen ...
- Dieser Menüpunkt steht nur zur Verfügung, wenn ausschließlich die Dateien gesichert werden
sollen, deren Archivbit gesetzt ist,
oder wenn in Zip-Archive gesichert wird. Es werden alle Dateien
des ausgewählten Verzeichnisses und seiner Unterverzeichnisse angezeigt, die
bei einem nachfolgenden Backup gesichert würden.
- Alle nicht zu sichernden Dateien anzeigen ...
- Dieser Menüpunkt steht nur zur Verfügung, wenn ausschließlich die Dateien gesichert werden
sollen, deren Archivbit gesetzt ist,
oder wenn in Zip-Archive gesichert wird. Es werden alle Dateien
des ausgewählten Verzeichnisses und seiner Unterverzeichnisse angezeigt, die
bei einem nachfolgenden Backup nicht gesichert würden.
- Verzeichnis erneut durchsuchen ...
- Das ausgewählte Verzeichnis wird erneut durchsucht, um die Anzahl der
Dateien und deren Volumen zu aktualisieren.
- Verzeichnis ersetzen ...
- Das ausgewählte zu sichernde Verzeichnis wird durch ein anderes ersetzt.
Das neue Verzeichnis wird über einen Dialog ausgewählt. Alle anderen Einstellungen
für dieses Verzeichnis werden beibehalten. Diese Option kann
auch benutzt werden, wenn sich der Name eines externen Datenträgers geändert
hat. Der Verzeichniseintrag wird dann automatisch korrigiert.
- Nicht verfügbare Verzeichnisse ersetzen ...
- Beim Laden des Auftrags nicht verfügbare Verzeichnisse (z.B. weil sie zwischenzeitlich
gelöscht oder umbenannt wurden) werden gesperrt und ausgegraut angezeigt. Durch Auswahl dieses
Menüpunkts können sie durch andere vorhanden Verzeichnisse ersetzt werden.
Alle anderen Einstellungen für diese Verzeichnisse werden beibehalten.
- Alle nicht verfügbaren Verzeichnisse entfernen
- Beim Laden des Auftrags nicht verfügbare Verzeichnisse (z.B. weil sie zwischenzeitlich
gelöscht oder umbenannt wurden) werden gesperrt und ausgegraut angezeigt. Durch Auswahl dieses
Menüpunkts werden sie aus dem geöffneten Auftrag entfernt.
|
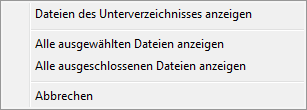
|
- Dateien des Unterverzeichnisses anzeigen ...
- In einem Fenster werden alle Dateien angezeigt, die sich in dem ausgewählten Unterverzeichnis
befinden. Damit kann schnell geprüft werden, ob diese Unterverzeichnis
Dateien enthält, die gesichert werden müssen oder nicht.
- Alle ausgewählten Dateien anzeigen ...
- Anzeige aller Dateien, die unter Anwendung der Filterbedingungen für das Backup
ausgewählt wurden.
- Alle ausgeschlossenen Dateien anzeigen ...
- Anzeige aller Dateien, die unter Anwendung der Filterbedingungen vom Backup
ausgeschlossen wurden.
|
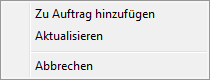
|
- Zu Auftrag hinzufügen - Das ausgewählte
Verzeichnis wird dem aktuellen Auftrag hinzugefügt.
- Aktualisieren - Verzeichnisansicht aktualisieren
|
J. Rathlev, D-24222 Schwentinental, Juli 2025
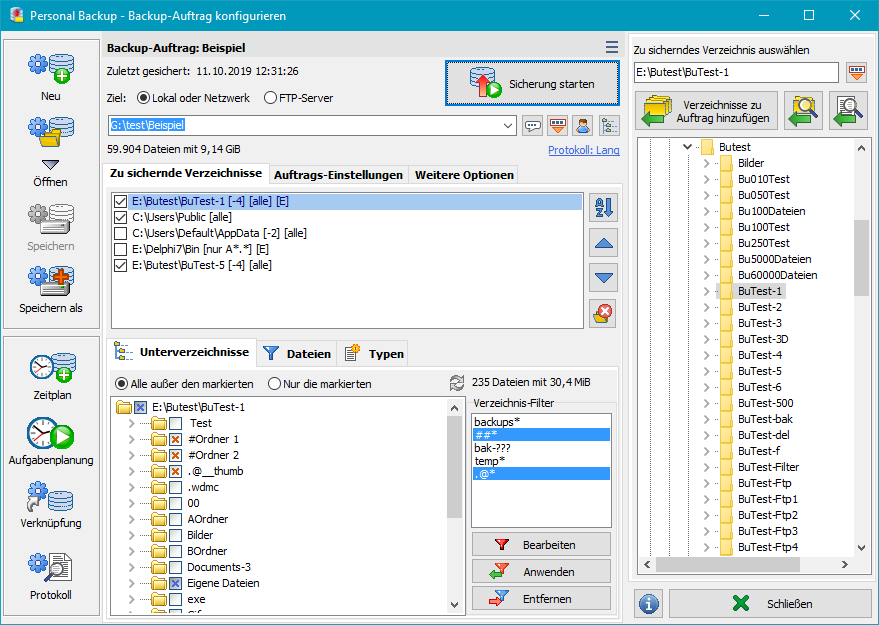
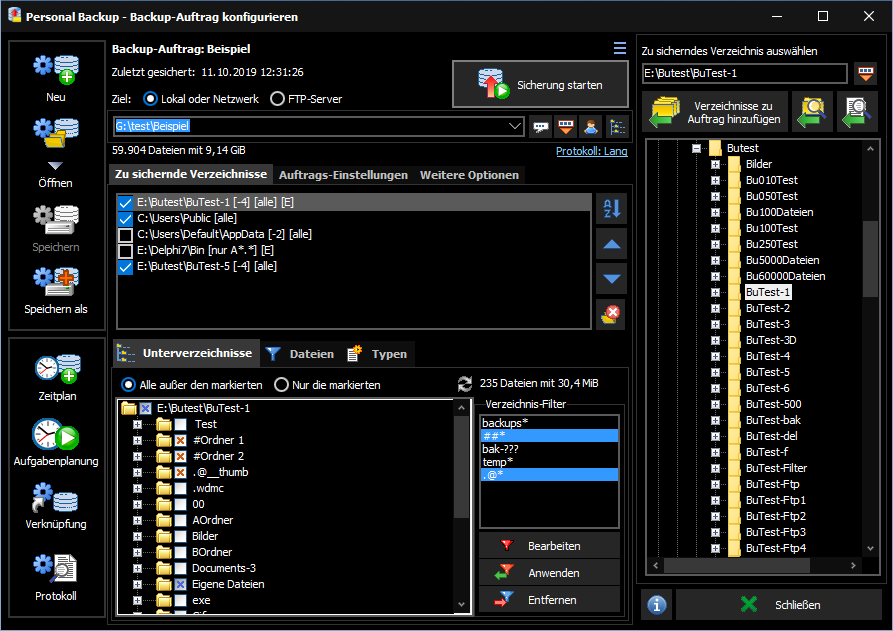
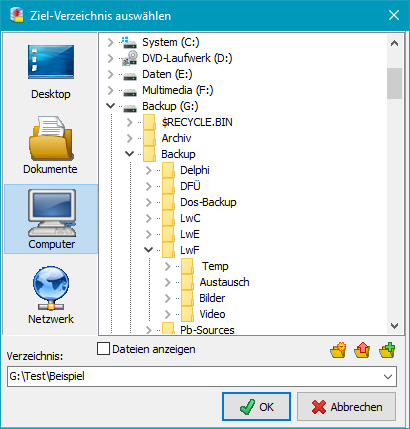
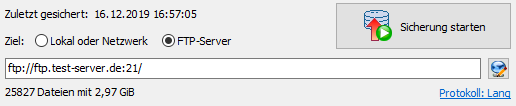
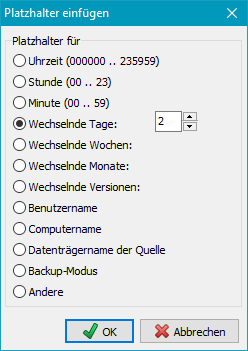
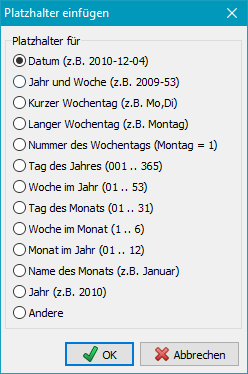
![]() aus der rechts dargestellten Liste ausgewählt und eingefügt werden.
aus der rechts dargestellten Liste ausgewählt und eingefügt werden.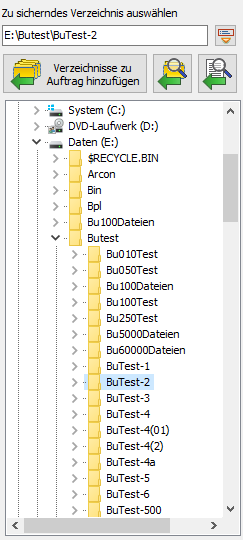
![]() Möchte man vor der Auswahl eines Verzeichnisses prüfen, welche Dateien enthalten sind,
klickt man auf diese Schaltfläche.
In dem sich öffnenden Dialog-Fenster kann eine Dateiansicht eingeschaltet werden.
Über diesen Dialog kann allerdings immer nur ein Verzeichnis ausgewählt und
hinzugefügt werden.
Möchte man vor der Auswahl eines Verzeichnisses prüfen, welche Dateien enthalten sind,
klickt man auf diese Schaltfläche.
In dem sich öffnenden Dialog-Fenster kann eine Dateiansicht eingeschaltet werden.
Über diesen Dialog kann allerdings immer nur ein Verzeichnis ausgewählt und
hinzugefügt werden.
![]() Falls gewünscht, können auch eine oder mehrere Dateien aus einem Verzeichnis direkt für die
Sicherung ausgewählt werden. Nach Klick auf die Schaltfläche wählt man die zu
sichernden Dateien in einem Dialog aus. Das Programm nimmt dann automatisch alle erforderlichen
Einstellungen vor:
Falls gewünscht, können auch eine oder mehrere Dateien aus einem Verzeichnis direkt für die
Sicherung ausgewählt werden. Nach Klick auf die Schaltfläche wählt man die zu
sichernden Dateien in einem Dialog aus. Das Programm nimmt dann automatisch alle erforderlichen
Einstellungen vor: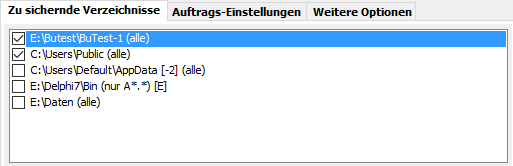
![]() am linken Rand kann durch Anklicken gelöscht werden, um das
ausgewählte Verzeichnis von den Backups vorübergehend auszuschließen, ohne es
vollständig aus der Liste entfernen. Soll die Sicherung auch für dieses
Verzeichnis wieder aufgenommen werden, genügt ein erneutes Anklicken dieser Markierung.
am linken Rand kann durch Anklicken gelöscht werden, um das
ausgewählte Verzeichnis von den Backups vorübergehend auszuschließen, ohne es
vollständig aus der Liste entfernen. Soll die Sicherung auch für dieses
Verzeichnis wieder aufgenommen werden, genügt ein erneutes Anklicken dieser Markierung.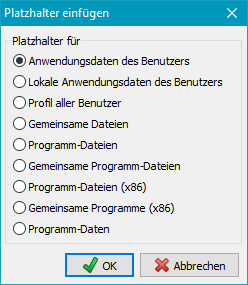
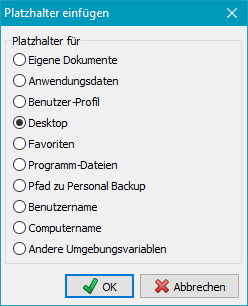
![]() Mit einem Klick auf die linke Schaltfläche können die zu sichernden Verzeichnisse
alphabetisch geordnet werden. Ein Klick auf eine der anderen Schaltflächen verschiebt
den ausgewählten Eintrag in der Liste um einen Platz nach oben oder unten.
Mit einem Klick auf die linke Schaltfläche können die zu sichernden Verzeichnisse
alphabetisch geordnet werden. Ein Klick auf eine der anderen Schaltflächen verschiebt
den ausgewählten Eintrag in der Liste um einen Platz nach oben oder unten.![]() kann das jeweils ausgewählte Verzeichnisse aus der Backup-Auftragsliste entfernt werden.
Optional können gleichzeitig auch alle im Ziel des Backup-Auftrags gesicherten
Dateien dieses Verzeichnisses gelöscht werden.
kann das jeweils ausgewählte Verzeichnisse aus der Backup-Auftragsliste entfernt werden.
Optional können gleichzeitig auch alle im Ziel des Backup-Auftrags gesicherten
Dateien dieses Verzeichnisses gelöscht werden.![]() kann ein neuer Backup-Auftrag für die Sicherung von Thunderbird-Maildaten angelegt werden. Dazu
muss als erstes der zu sichernde Profilordner ausgewählt werden. Dieser kann sich an einem beliebigen
Ort befinden, so dass auch ein über die portable Version von Thunderbird verwalteter Ordner
gesichert werden kann. Als nächstes wählt man das Zielverzeichnis des Backups aus und zuletzt
noch den Dateinamen, unter dem der Backup-Auftrag gespeichert werden soll.
kann ein neuer Backup-Auftrag für die Sicherung von Thunderbird-Maildaten angelegt werden. Dazu
muss als erstes der zu sichernde Profilordner ausgewählt werden. Dieser kann sich an einem beliebigen
Ort befinden, so dass auch ein über die portable Version von Thunderbird verwalteter Ordner
gesichert werden kann. Als nächstes wählt man das Zielverzeichnis des Backups aus und zuletzt
noch den Dateinamen, unter dem der Backup-Auftrag gespeichert werden soll.